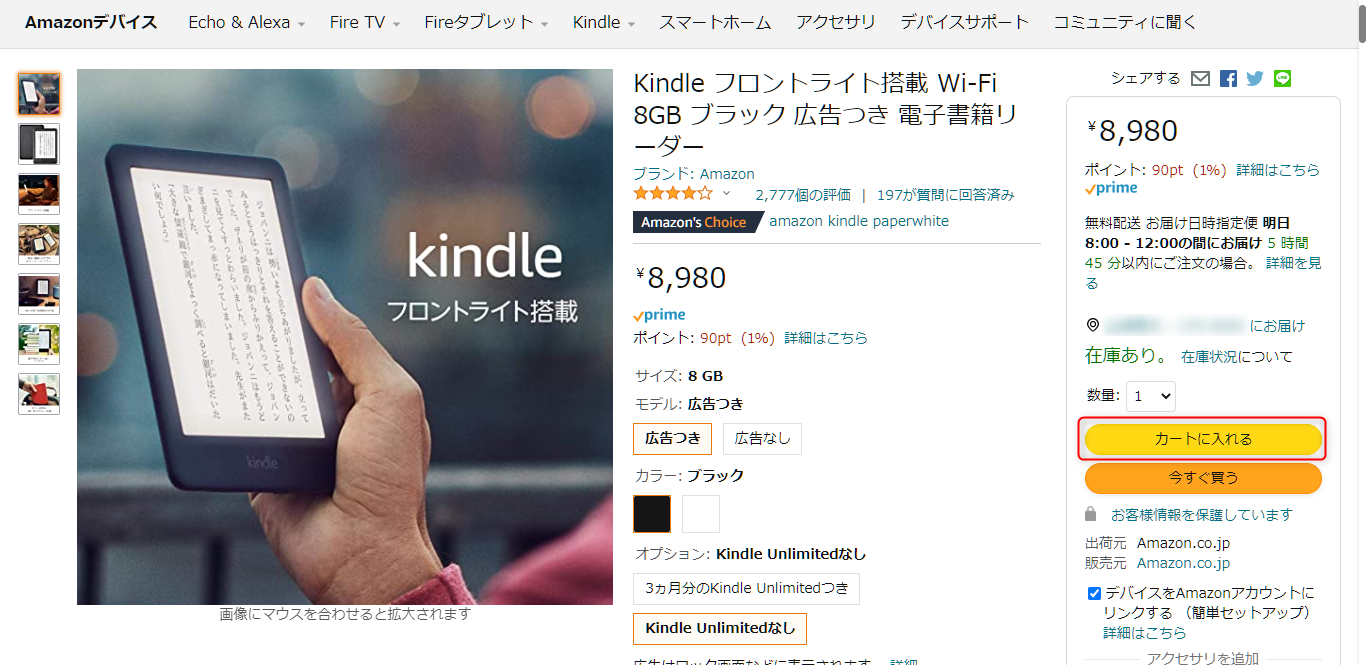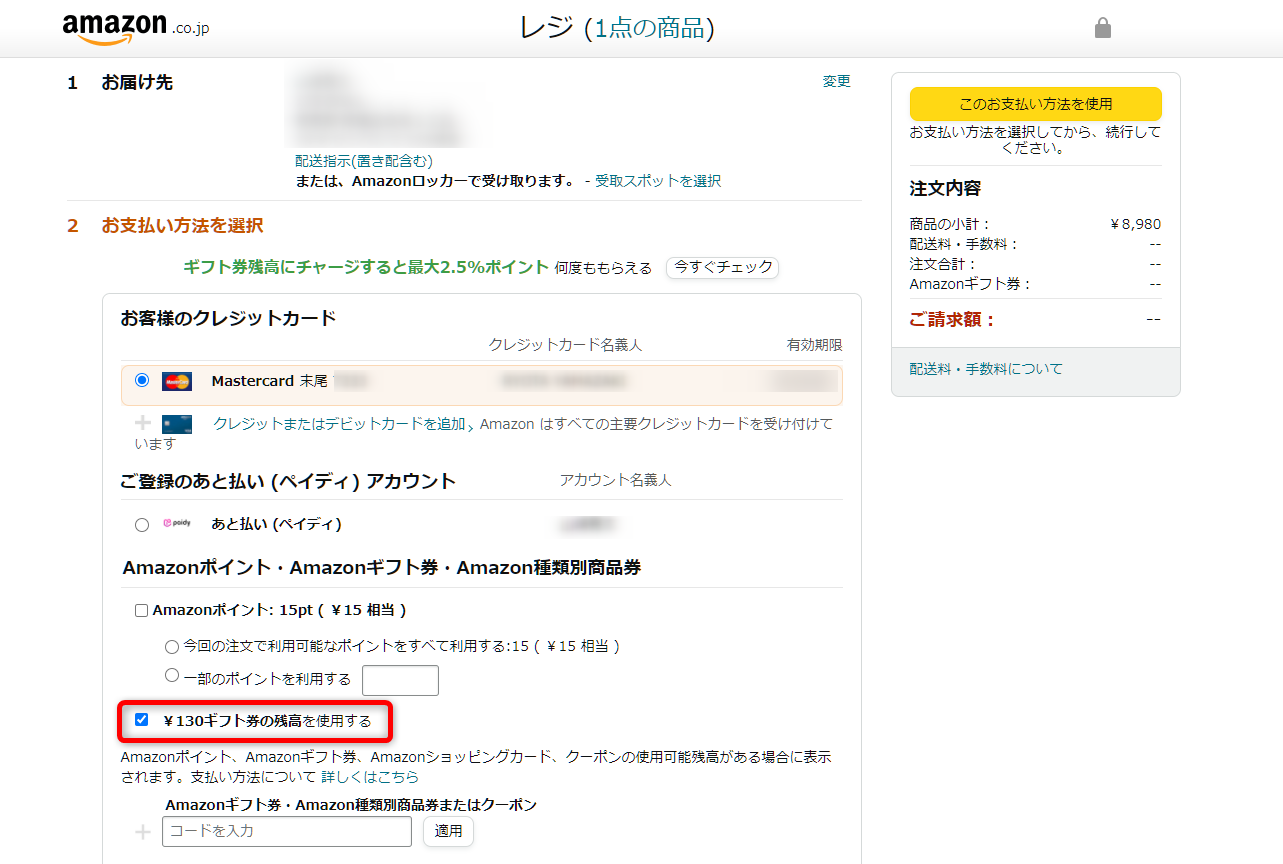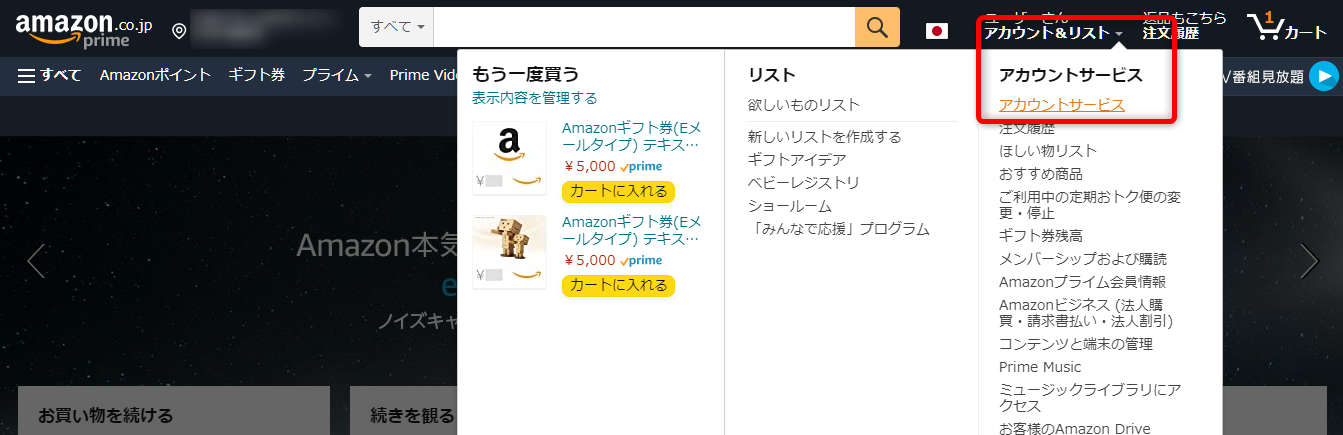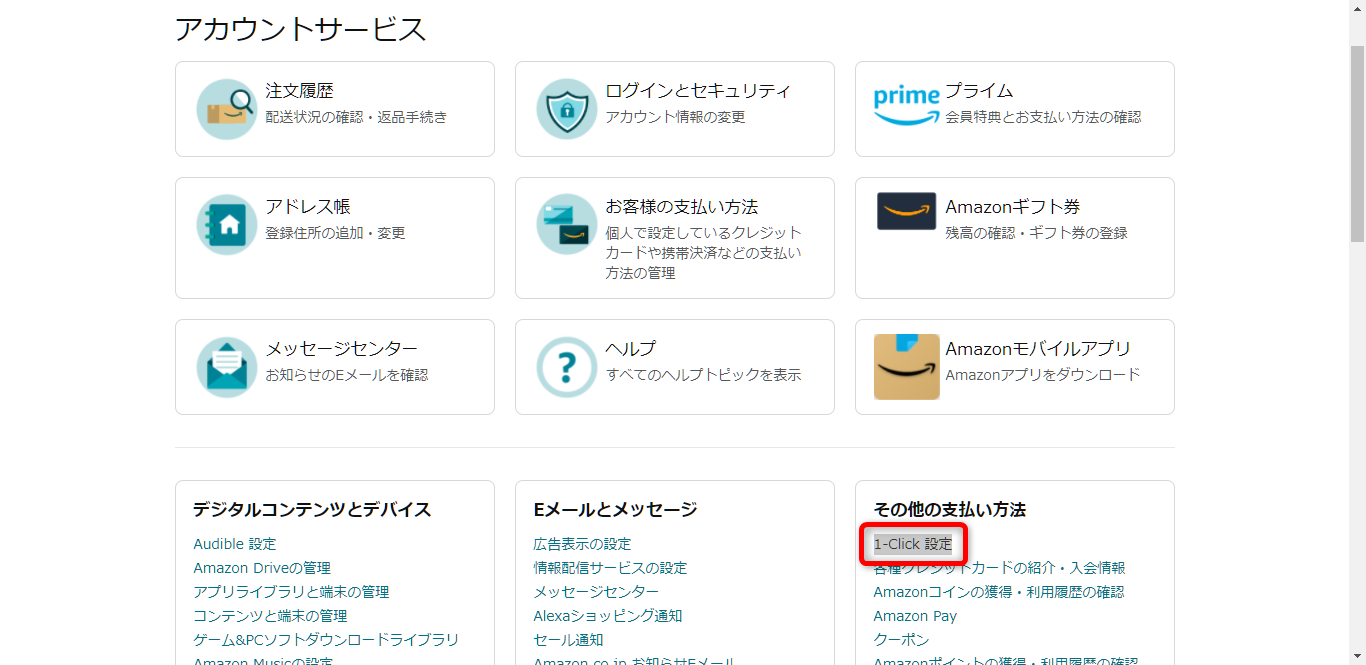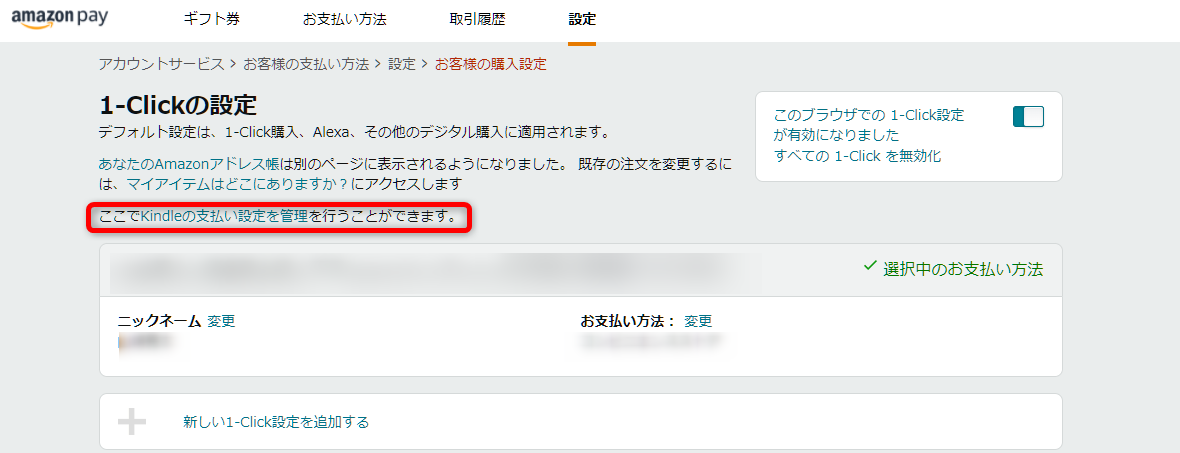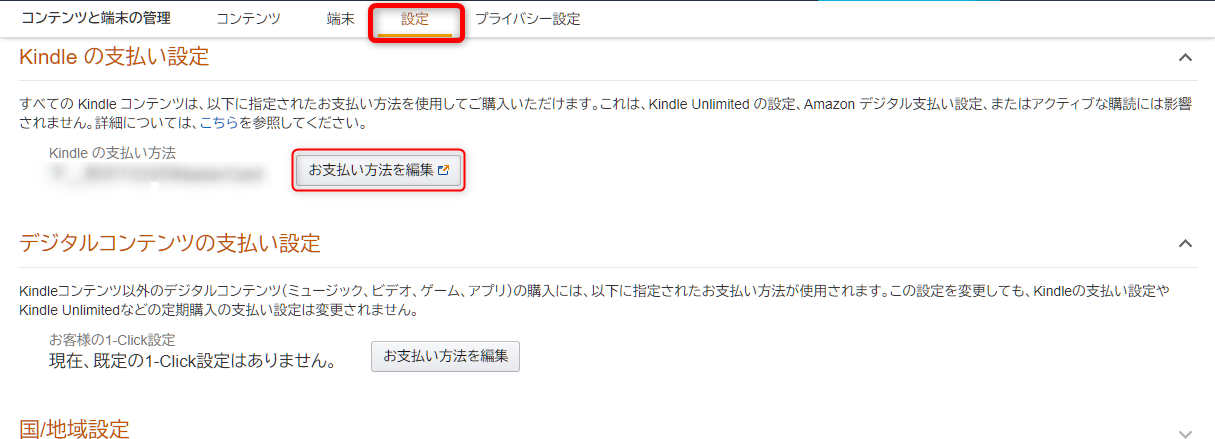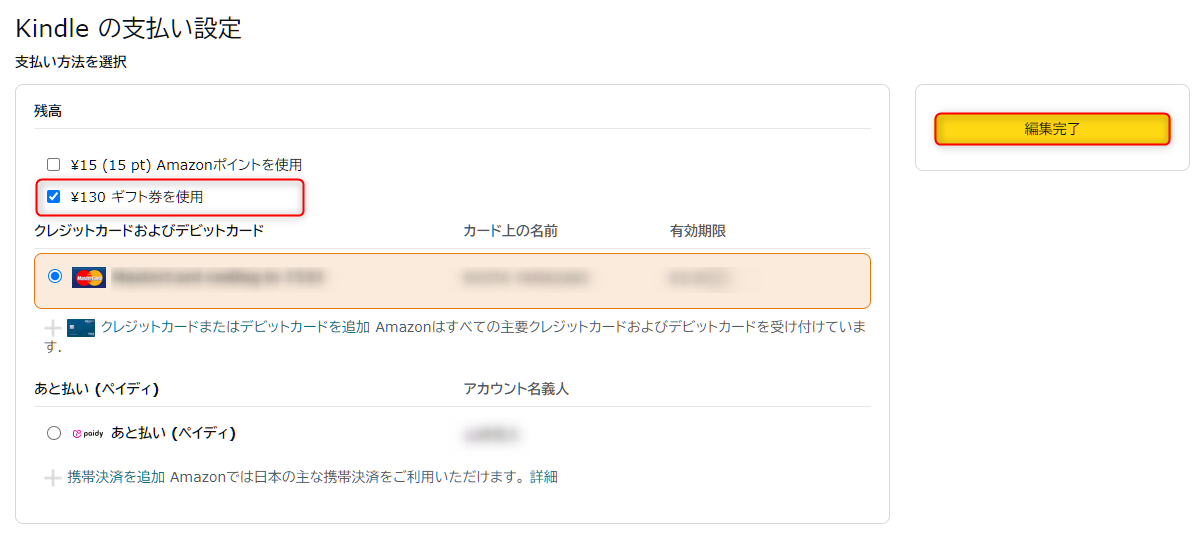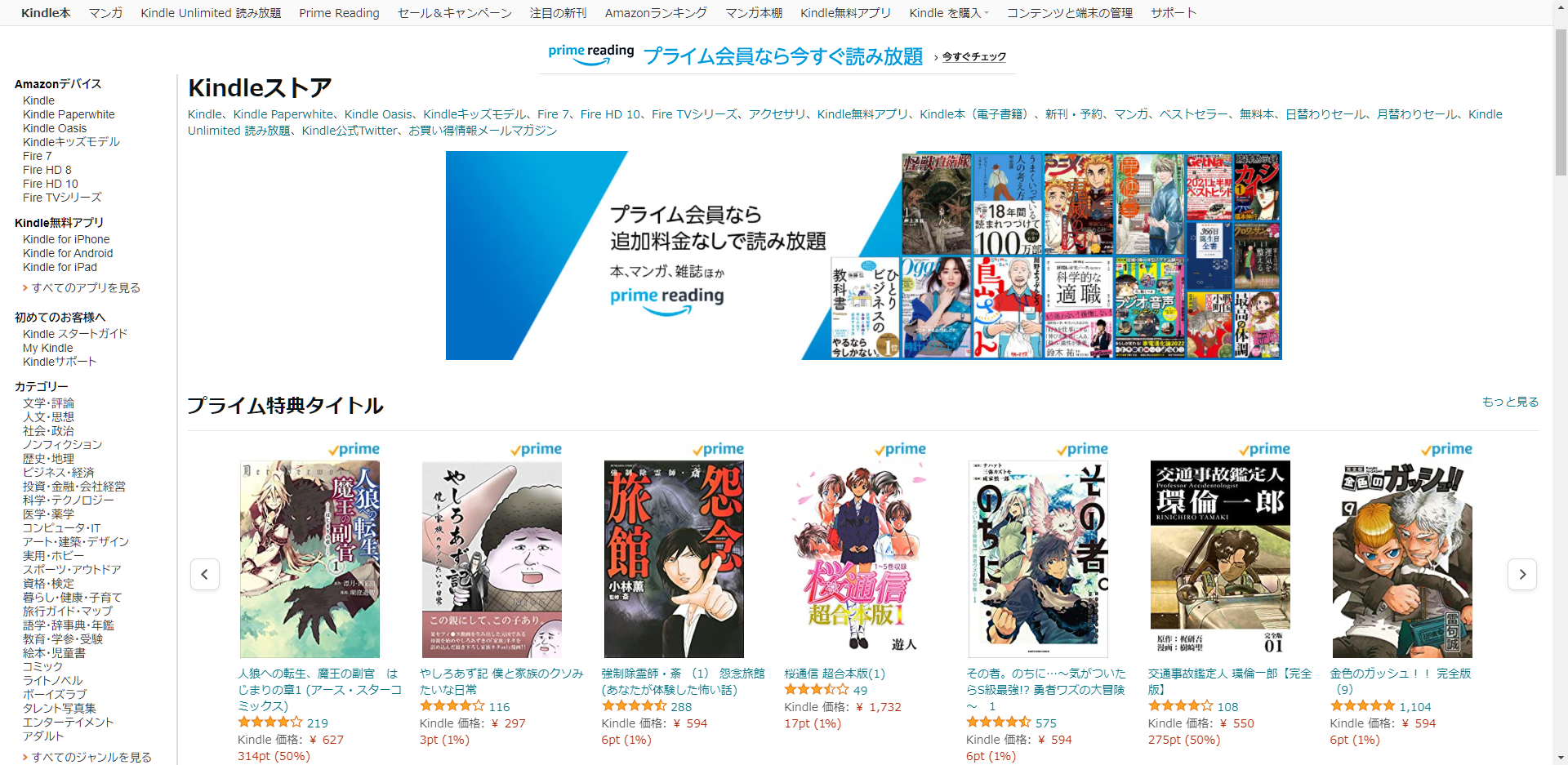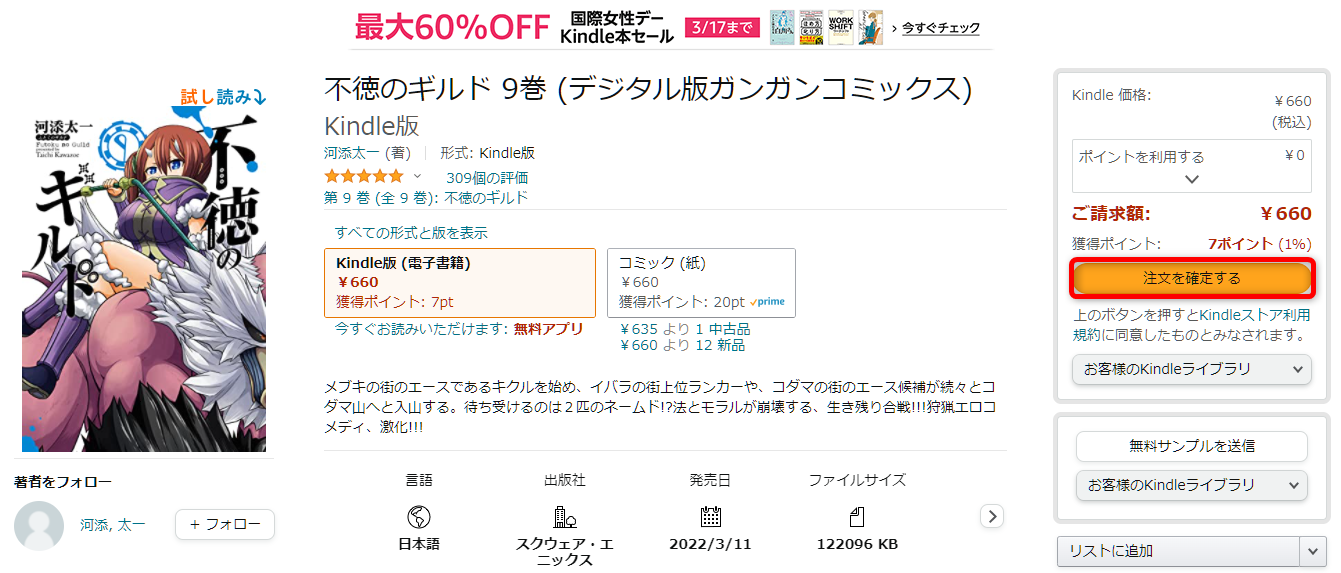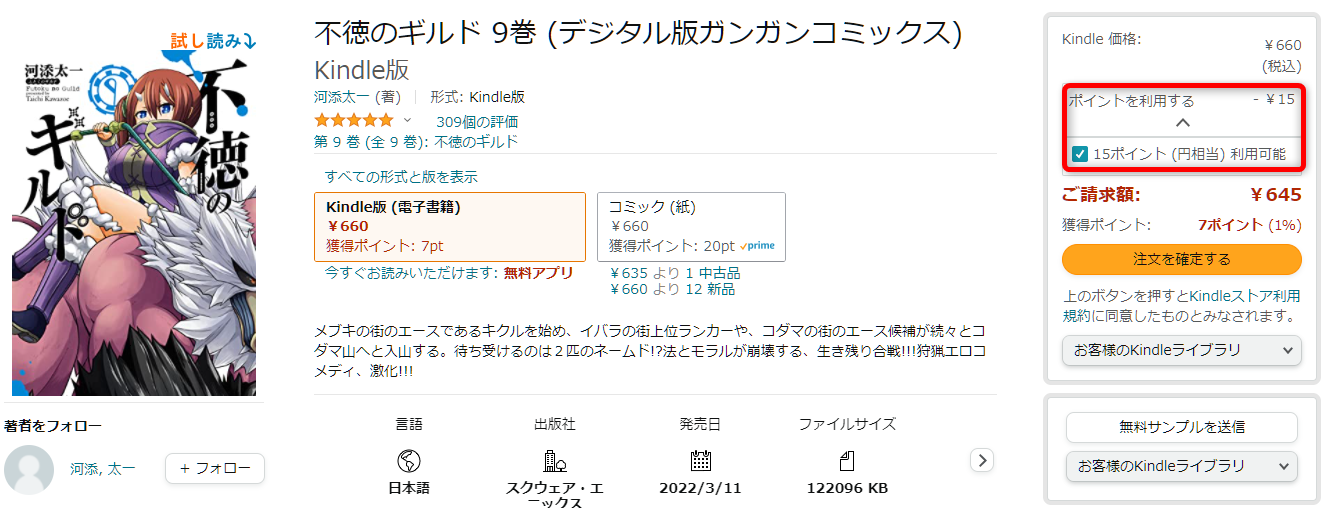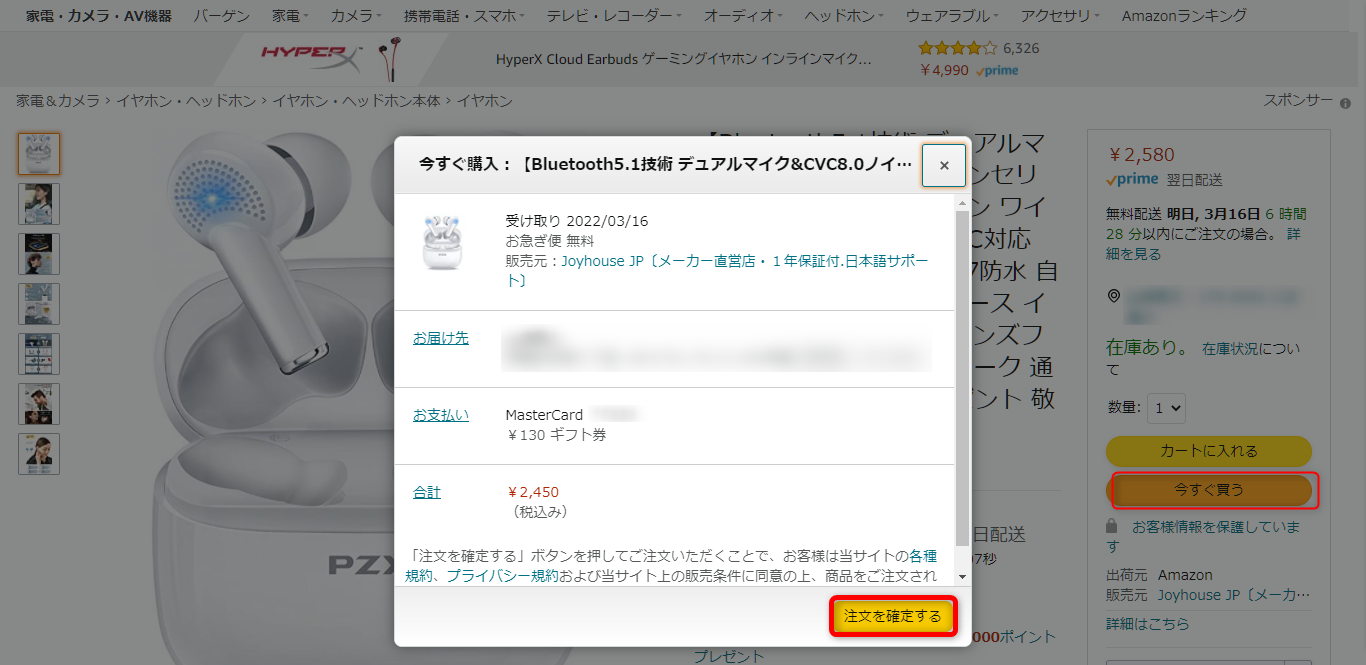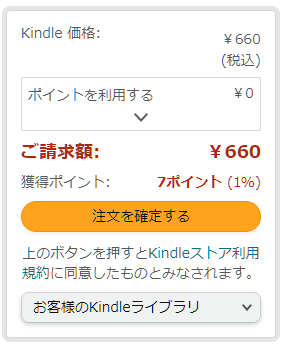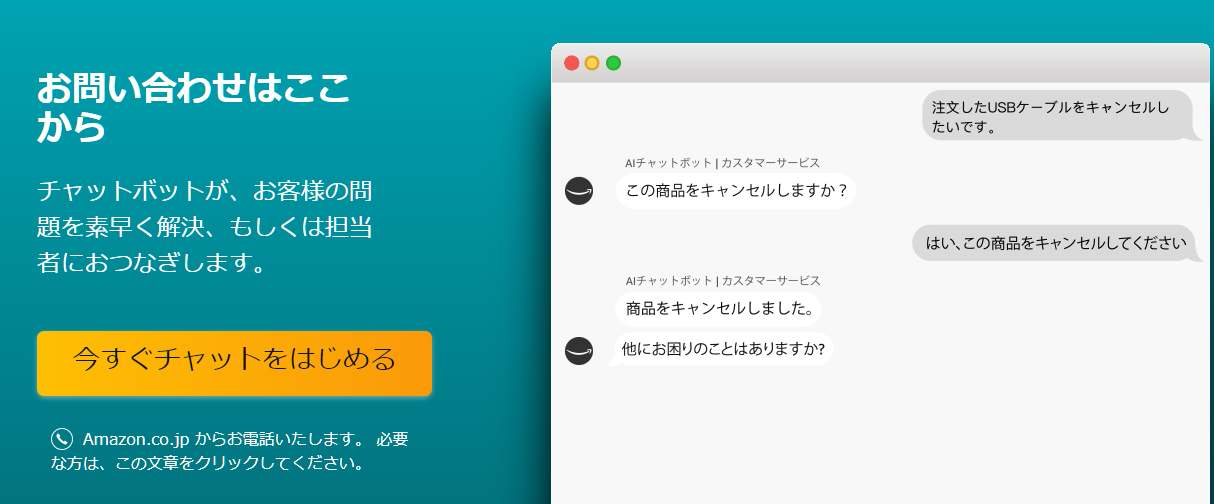KindleにおけるAmazonギフト券の使い方について解説していきます。
初期状態では自身のアカウント残高にギフト券があるにも関わらず、Kindleを購入した際にはクレジットカードが適用されてしまうのです。
Amazonギフト券にて購入するには「1click設定」から設定が必要となります。
もくじ
Kindle端末などはAmazonギフト券で購入可能
最初に、「Kindleとは何か」という所からですが、KindleというのはAmazonが提供する電子書籍サービスの事を指します。
しかし、Amazonデバイスである読書専用端末の名前も「Kindle」ですし、スマートフォンのアプリの名前も「Kindle」です。
更に今回のテーマである「Kindleにおけるamazonギフト券の使い方」という場合の「Kindle」は電子書籍作品の事を指している場合が殆どなので非常に紛らわしいです。
という事で個別に内容を整理していきたいと思います。
まず、電子書籍リーダーである「Kindle端末」に関しては問題なくamazonギフト券にて購入が可能です。
試しにAmazonにて「Kindle フロントライト搭載 Wi-Fi 8GB ブラック」の広告掲載あり、アンリミテッドなしの商品を購入してみましょう。
「カートに入れる」から購入を進めていき・・・
お支払い方法を選択する画面を確認してみると、ギフト券が設定できるようになっています。
このように、Kindle端末やFire TV・タブレットのような“Amazonデバイス”に関しては全てギフト券払いが利用可能です。
Fireタブレットに関しては電子書籍を読むだけでなくゲームをしたり音楽・動画・アプリ・SNSなども気軽に楽しむことができます。
どのギフト券タイプでも購入可能ですが、少しでも得をしたいのであればチャージタイプのamazonギフト券を現金払いで購入すれば金額に応じてアマゾンポイントが還元されるのでチェックしてみましょう。
Kindleアプリは無料でダウンロード可
Kindle端末がなくてもiPhone・iPad・Mac・PC・アンドロイドなどでKindleの電子書籍を読むことができます。
その際には「Kindleアプリ」が必要となります。
Kindleアプリは無料でダウンロードできるので、自分の持っている全てのデバイスにインストールしておけば様々な環境から読むことができます。
更にアプリ同士は同期されるようになっているので、スマホで読んでいたページの続きをPCから読む事もできるので便利です。
Kindle Unlimitedでギフト券払いは不可
Kindle Unlimitedは200万冊以上の電子書籍が読み放題となる有料サービスです。
もちろん先程紹介したKindle端末やアプリからでもOK。
最初の30日は無料体験がついてきて、それ以降は月額980円となります。
※キャンペーンにより通常より安くなっている場合もあります。
ちょっとした文庫本や単行本は1冊あたり約500円~2,000円程度と考えると、月に2冊程度読むだけでも充分に元が取れるのでお得です。
そんなKindle Unlimitedの会費ですが、残念ながらamazonギフト券で支払う事ができず以下の3種類のみとなります。
- クレジットカード(デビット・プリペイド)
- Paidy翌月払い
- 携帯会社のキャリア決済
Kindle Unlimitedの支払いにギフト券を使おうと考えていた方は諦めて別の使い道を探す必要があるでしょう。
Kindle電子書籍購入時にギフト券が使えない原因
Kindleのサービスのメインである「電子書籍」ことKindle本は、Amazonにて販売されている書籍をダウンロード購入して楽しむことができるというものです。
デジタルなので購入後すぐにお手持ちの端末にて読むことができますし、アプリ内の本棚にて管理されるので物理的な場所をとらないというのも特徴です。
そんな電子書籍の購入にamazonギフト券が使えないという話を聞くことがありますが本当なのでしょうか?
実は、アマゾンアカウントを作成した初期の状態では電子書籍のお支払いにギフト券は設定されていない仕様となっているのです。
その為、いくらアカウント残高にamazonギフト券をチャージしてあったとしてもギフト券からは支払いが行われないのです。
その問題を改善するには「1-Click 設定」という箇所から設定を行う必要があるのです。
Kindle電子書籍購入時におけるギフト券の使い方
それでは、Kindleの電子書籍をamazonギフト券で購入する際に必要な設定を行っていきましょう。
1-Click 設定にてギフト券払いを設定する
アマゾンのトップページから「アカウント&リスト」内にある「アカウントサービス」を選択。
「その他の支払い方法」から「1-Click 設定」を選択。
「ここでKindleの支払い設定を管理を行うことができます。」と表示されている部分を選択。
「設定」からKindleの支払い設定の項目に表示されている「お支払い方法を編集」を選択。
「ギフト券を使用」のチェックボックスにチェックを入れて「編集完了」を選択すれば電子書籍の購入時にamazonギフト券が優先的に使用されるようになります。
その際、クレジットカードも一緒に設定しないと「編集完了」が押せないようになっているようです。
クレジットカードが登録されていない場合も同様なのですが、その場合は「ギフト券を使用」にチェックを入れた状態でブラウザバックで前のページに戻るとギフト券のみが設定されている事があるようです。
電子書籍の購入
設置が完了したらいざ電子書籍の購入にまいりましょう。
トップページの検索からお好きな作品を決め打ちで探すのも良いですし、「Kindleストア」というページにアクセスすれば作品のカテゴリや出版社・新着やセールなどから対象商品の一覧を見る事ができます。
お好きな商品が見つかったら、金額を確認して「注文を確定する」を選択すれば購入完了となりダウンロードが開始されます。
購入時に「ポイントを利用する」を選択すれば溜まったアマゾンポイントを使う事ができます。
その際は保有しているポイントの全部が適用され、小分けでは指定できないようです。
電子書籍購入時は最終確認がないので注意
通常の商品の購入であれば「カートに入れる」もしくは「今すぐ買う」のどちらかを選択して購入を進めていく流れになっています。
カートに入れるを選択した場合はその名の通りカートに商品を一旦入れて、複数の商品を後でまとめて購入する事ができます。
今すぐ買うを選択した場合はカートに入れる工程を飛ばして現在表示されている商品のみに対しての購入手続きがスムーズに行われます。
仮に「今すぐ買う」を選択したとしても、すぐに購入されるのではなく最終確認画面が表示された際に「注文を確定する」を選択して初めて購入が完了となります。
しかし、電子書籍を購入する際の「注文を確定する」には上記のようなワンクッションがありません。
つまり、間違えて「注文を確定する」を押してしまった場合でも問答無用で購入が確定されてしまうのです。
デジタルコンテンツという性質上、購入直後であっても返品・返金は基本的に受け付けられないのです。これに関しては割と不便な点ではあります。
購入後にギフト券払いに変更する事は可能
ワンクリック設定などが上手くいかず、電子書籍がクレジットカードなどで決済されてしまった…という場合でもギフト券払いに切り替えられるようです。
それらの対応はアマゾンのカスタマーサービスが行っているようなので、希望する方はそちらへアクセスして問い合わせましょう。
※現在、アマゾンのカスタマーサービスへの直通電話は無く「チャット」でのお問い合わせがメインとなっています。
チャット開始時は自動AIによる対応となりますが、暫くやりとりを続けていると担当スタッフが直接チャットもしくは電話にて対応してくれます。
※最初から電話での問い合わせを希望する事もできます。
そこで間違えてクレジットカードで電子書籍を購入してしまったのでギフト券払いに切り替えたいという旨を伝えましょう。
ただし注意点として、切り替えが可能なのは購入から30分以内となっているので気をつけましょう。
したがって、電子書籍の購入後は注文履歴から支払い結果を確認しておくのが良いでしょう。
Kindle購入とAmazonギフト券の使い方まとめ
今回は「Kindle」に関してamazonギフト券の使い方に関しての必要情報をお届けしました。
購入時にamazonギフト券が適用されない!というケースはKindleの電子書籍を購入する際によく起こる事で、それは電子書籍の支払いにギフト券が設定されていないのが原因のようです。
普段の買い物であれば購入時に「ギフト券を使用する」というチェックボックスがあるのですが、電子書籍の場合はそもそも購入確認画面がないので上記のようなトラブルが起こりやすいのです。
小さなお子さんなどが気づかずに大量にダウンロードして多額の請求をされるという事がないようにしましょう。