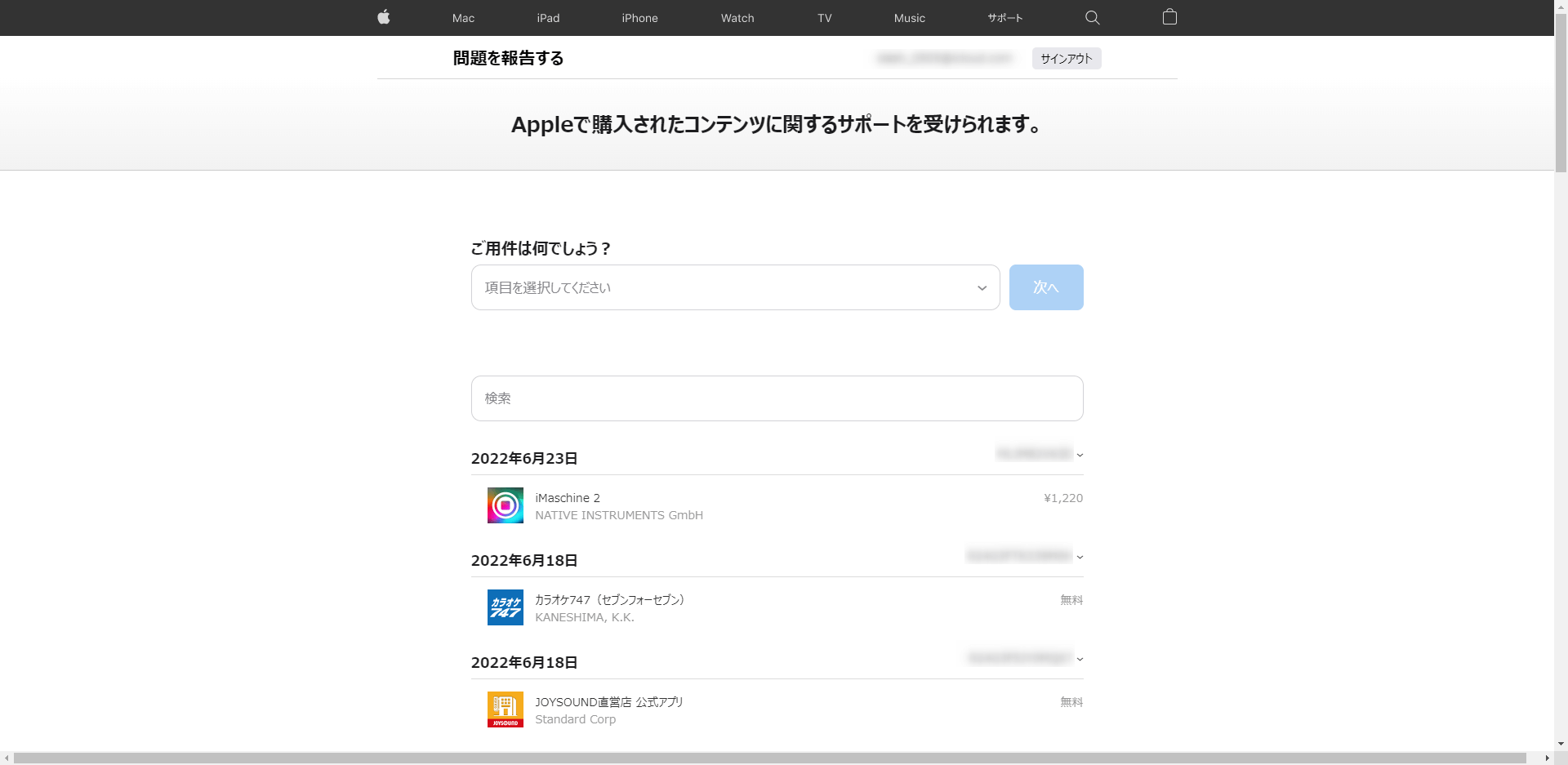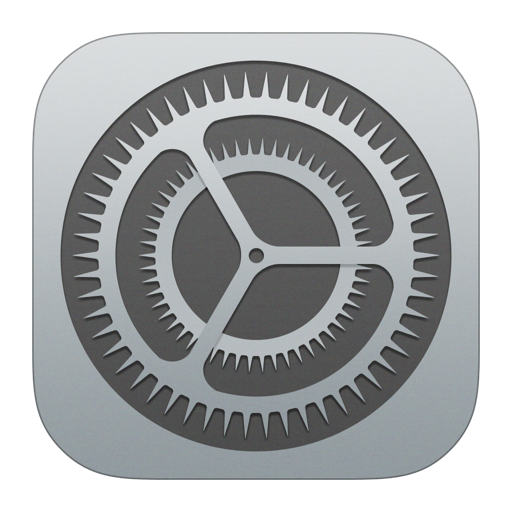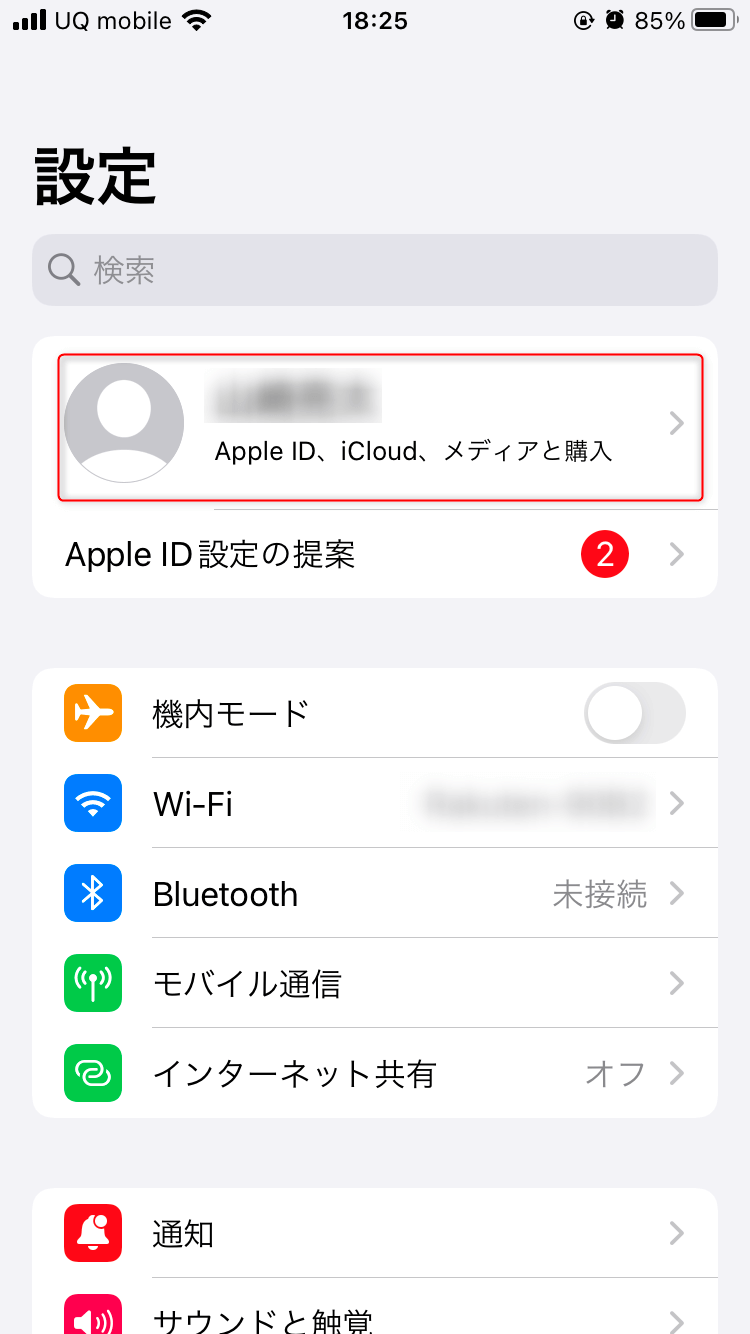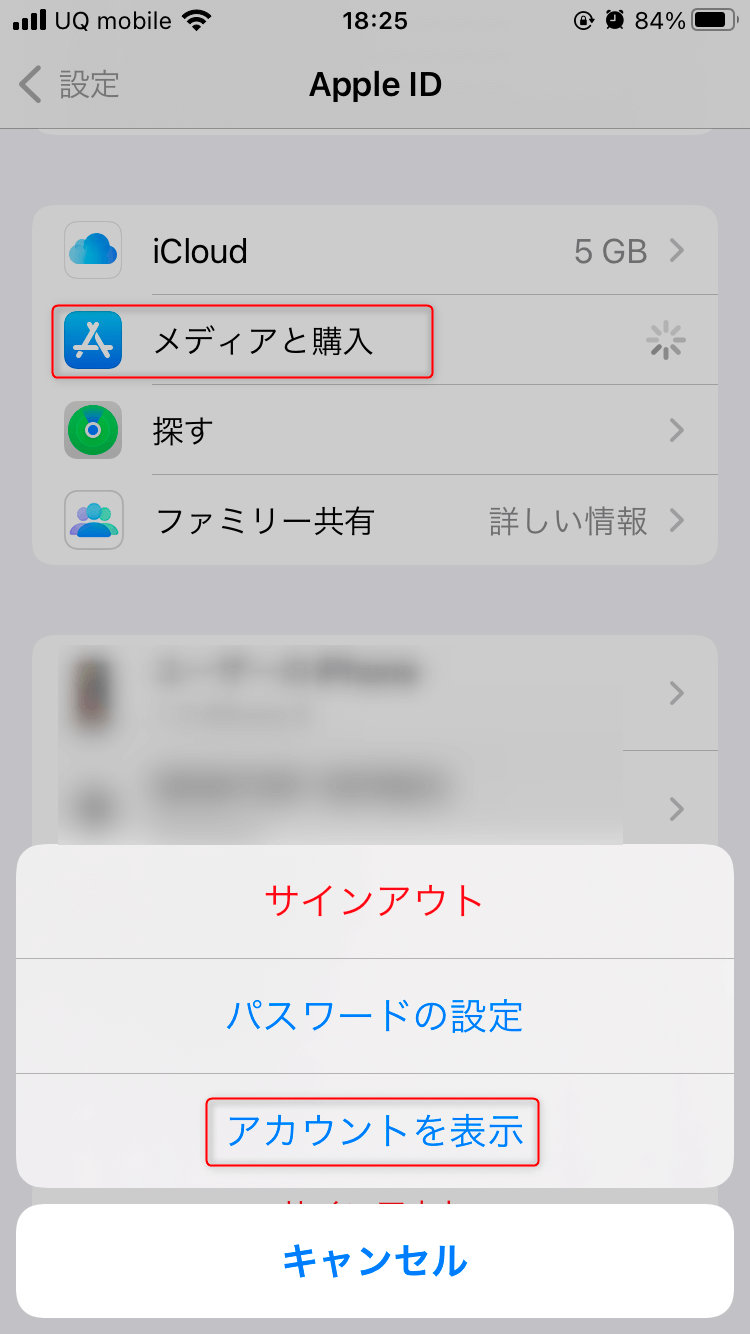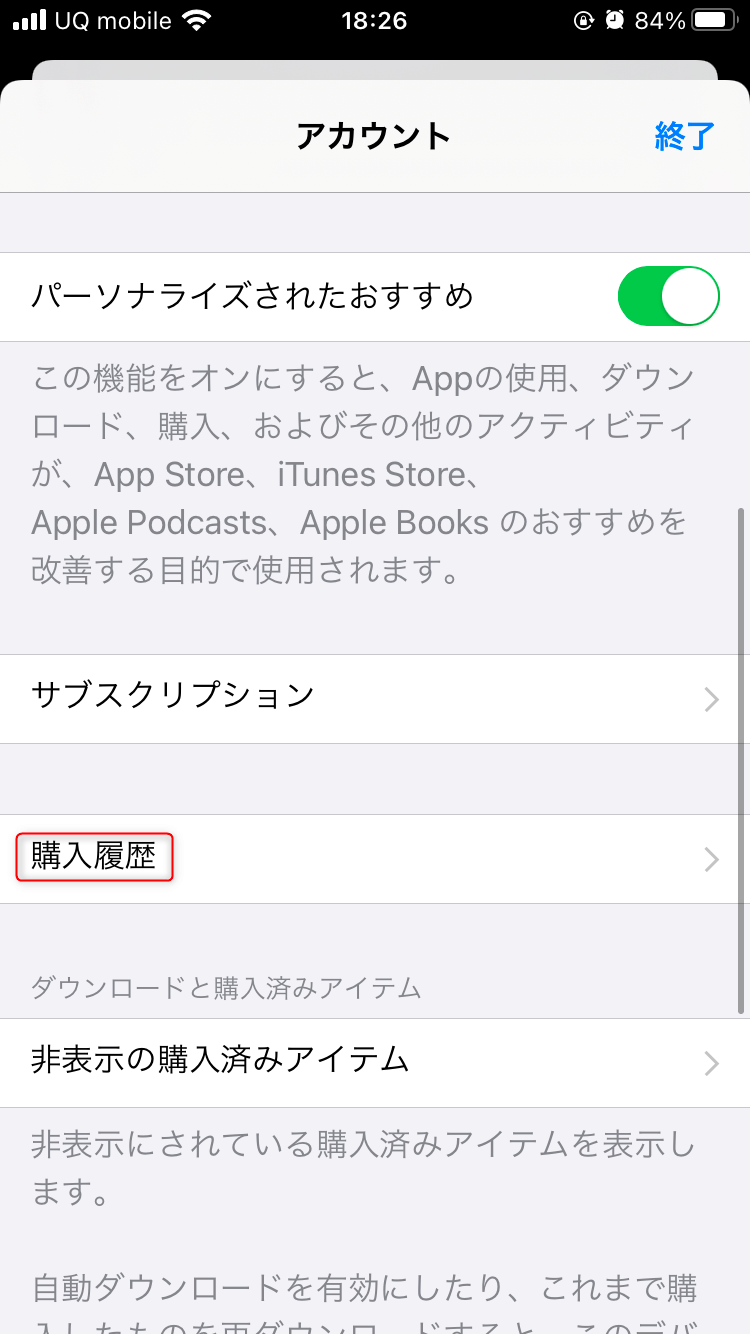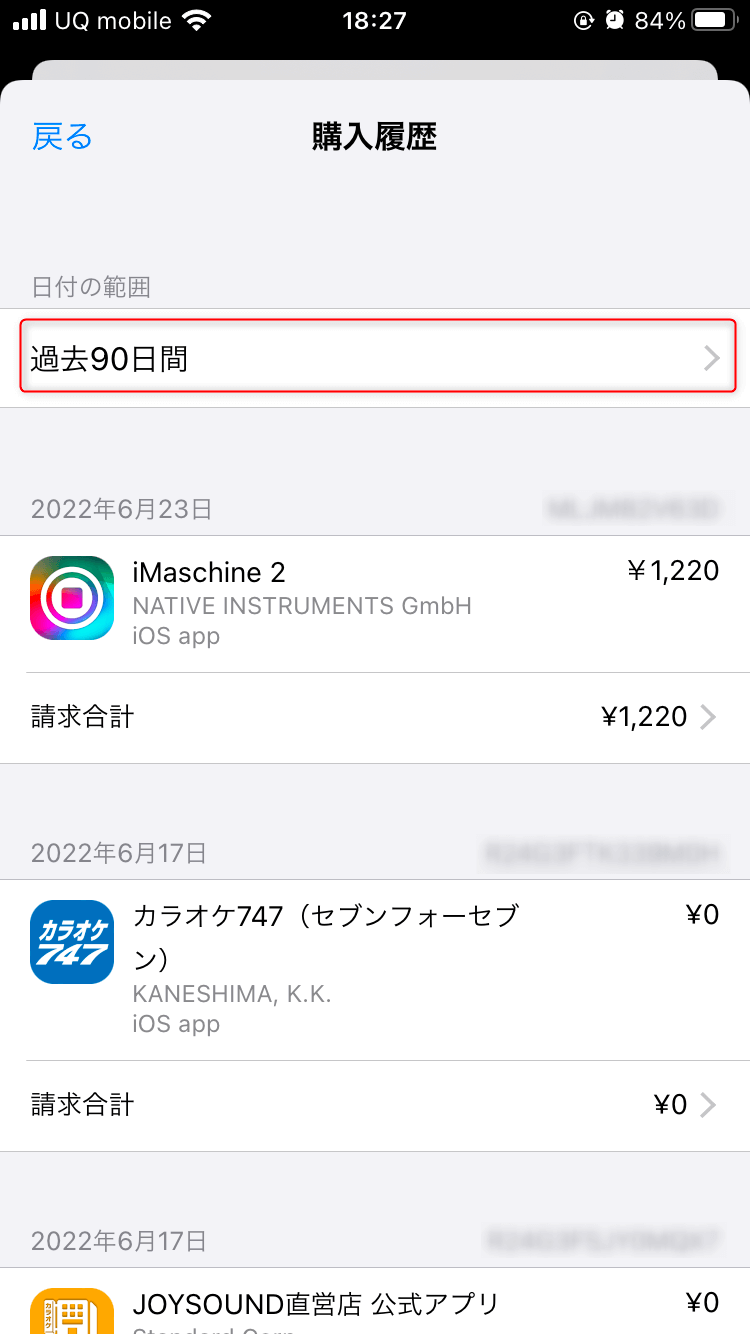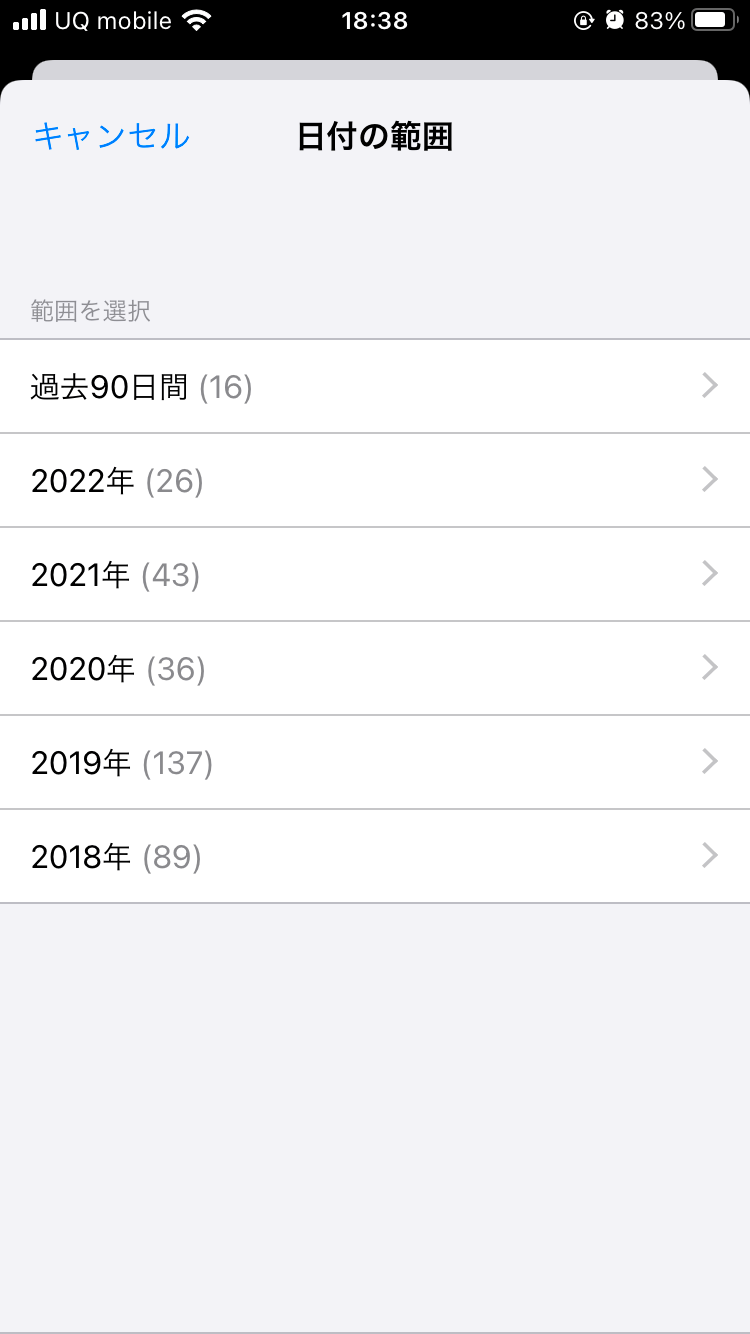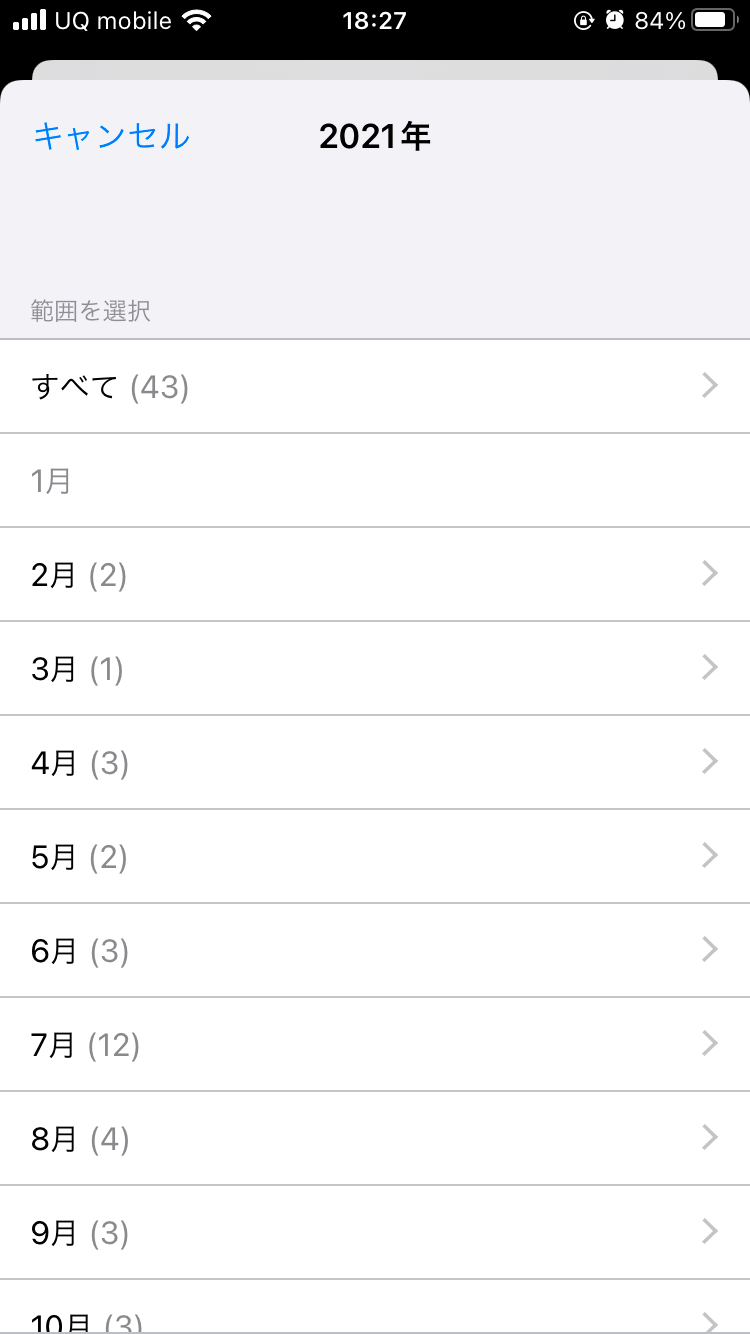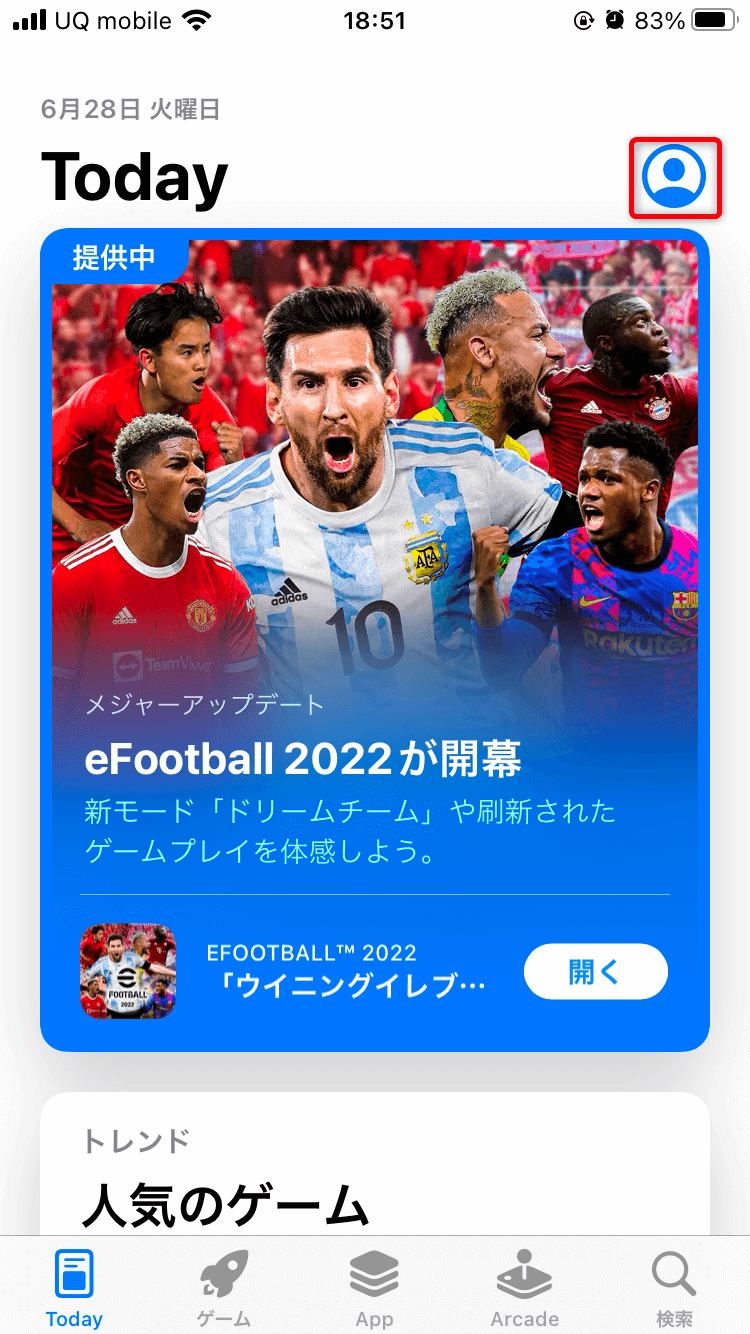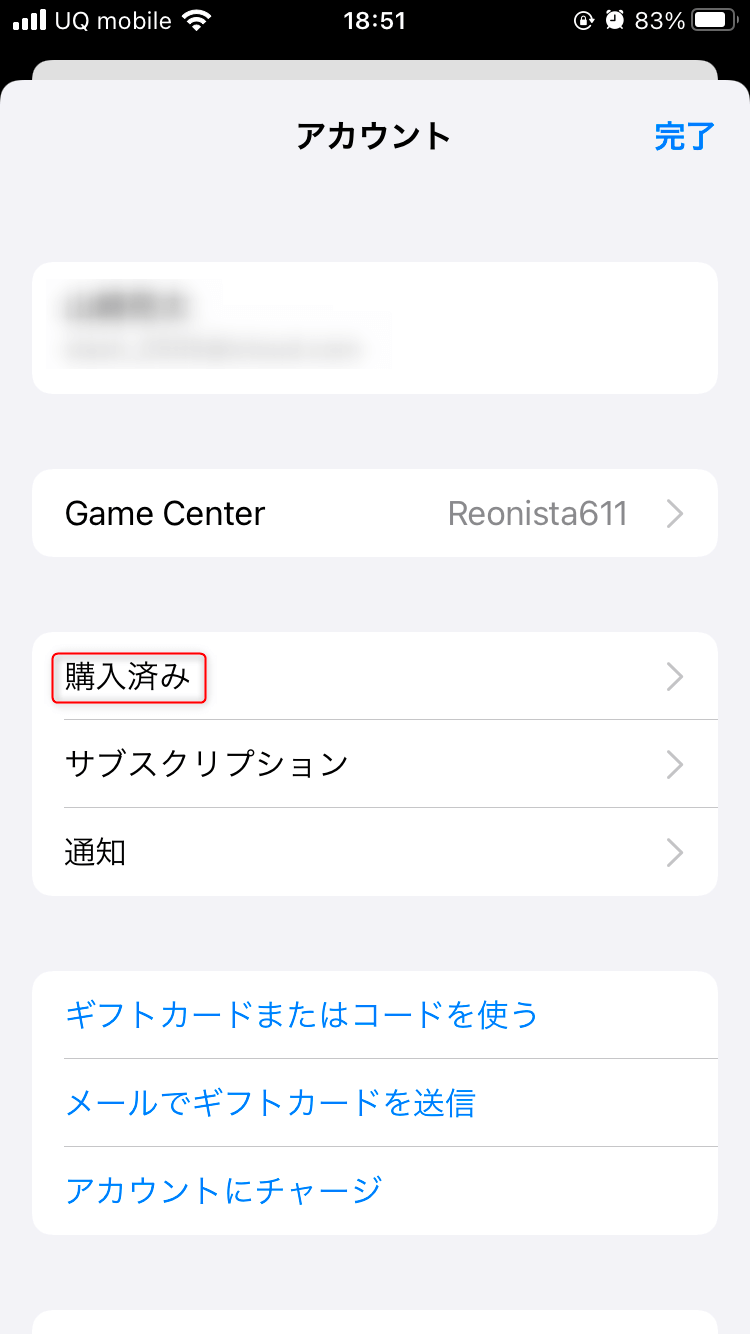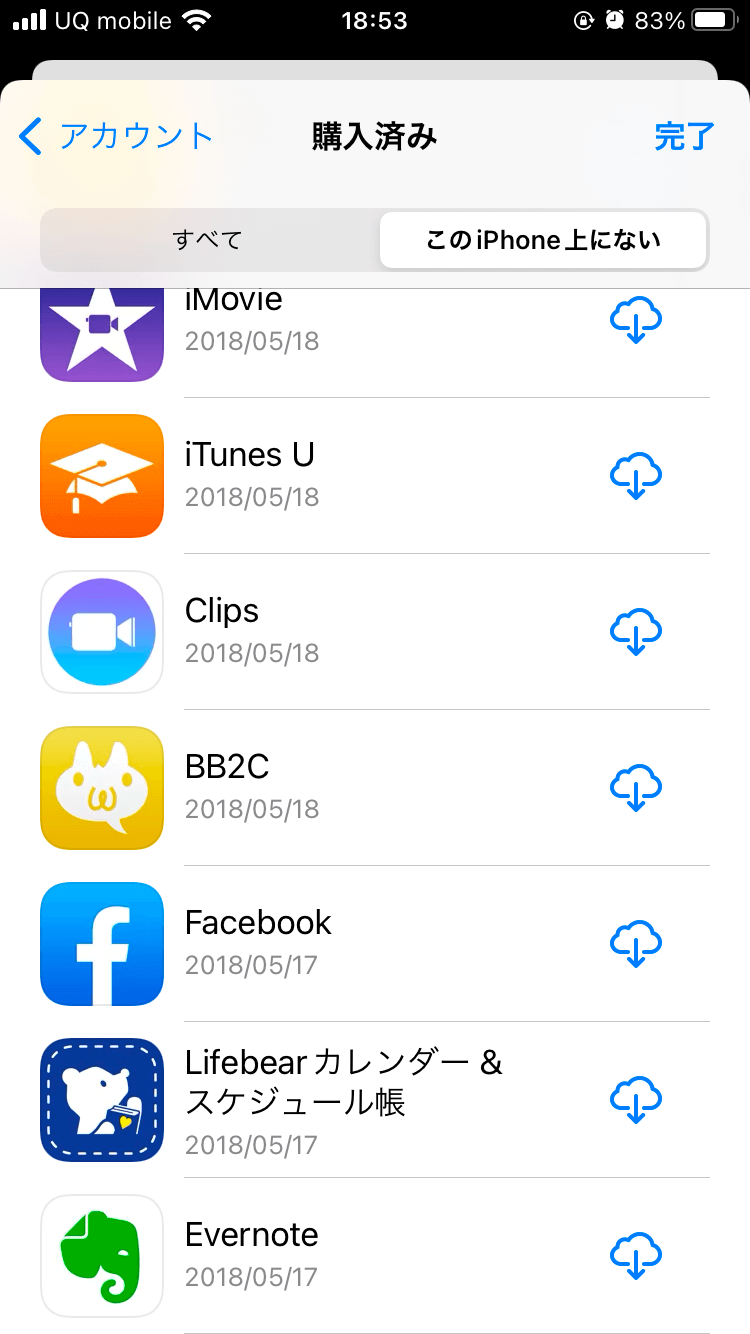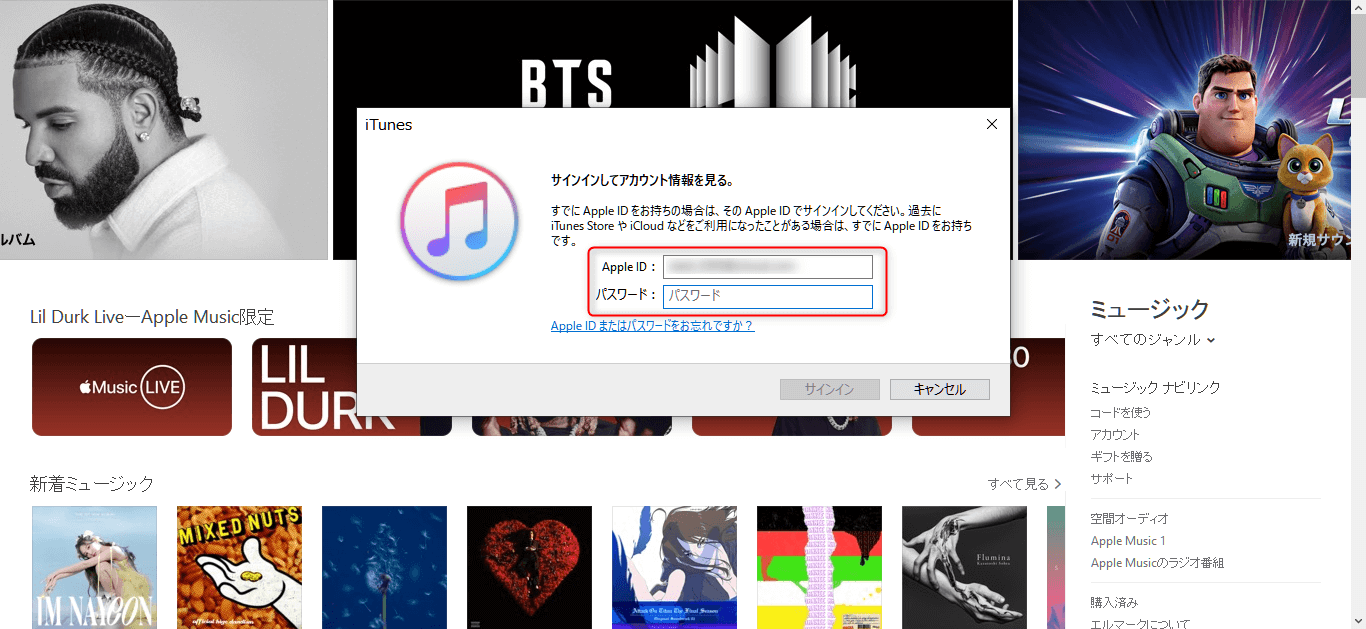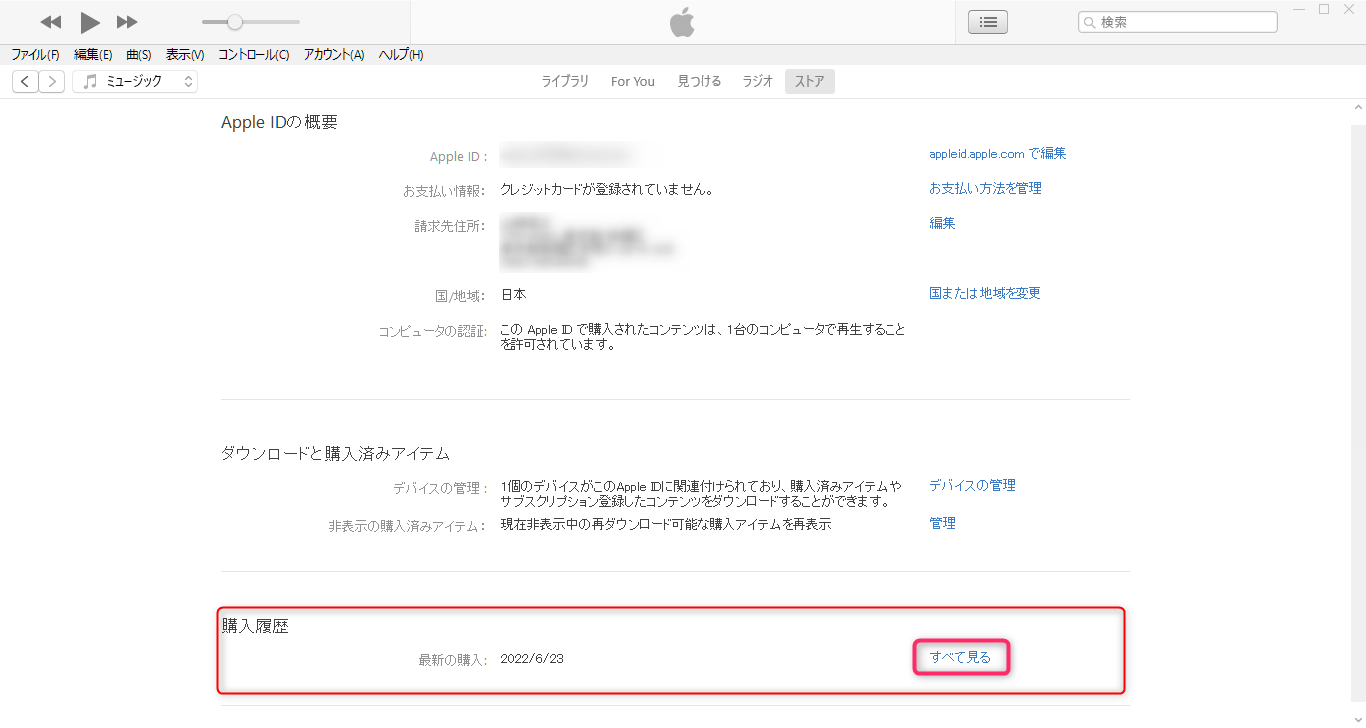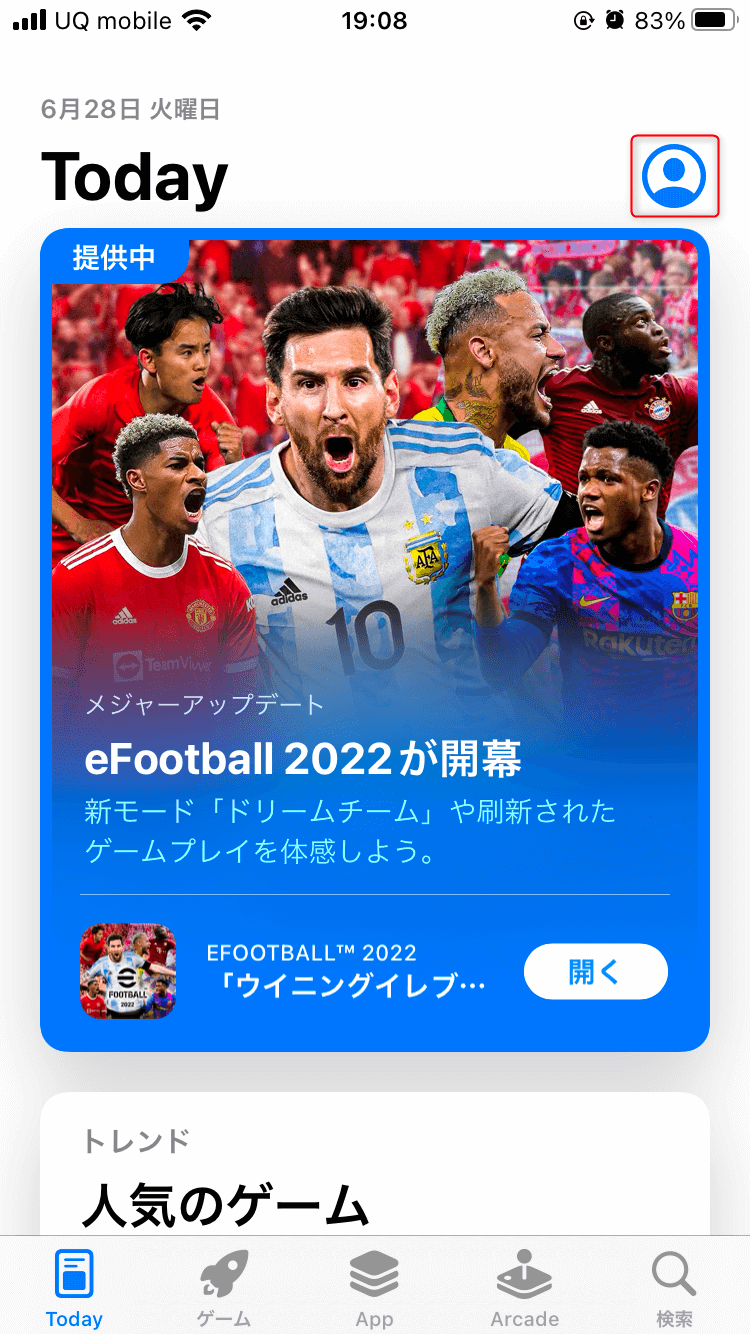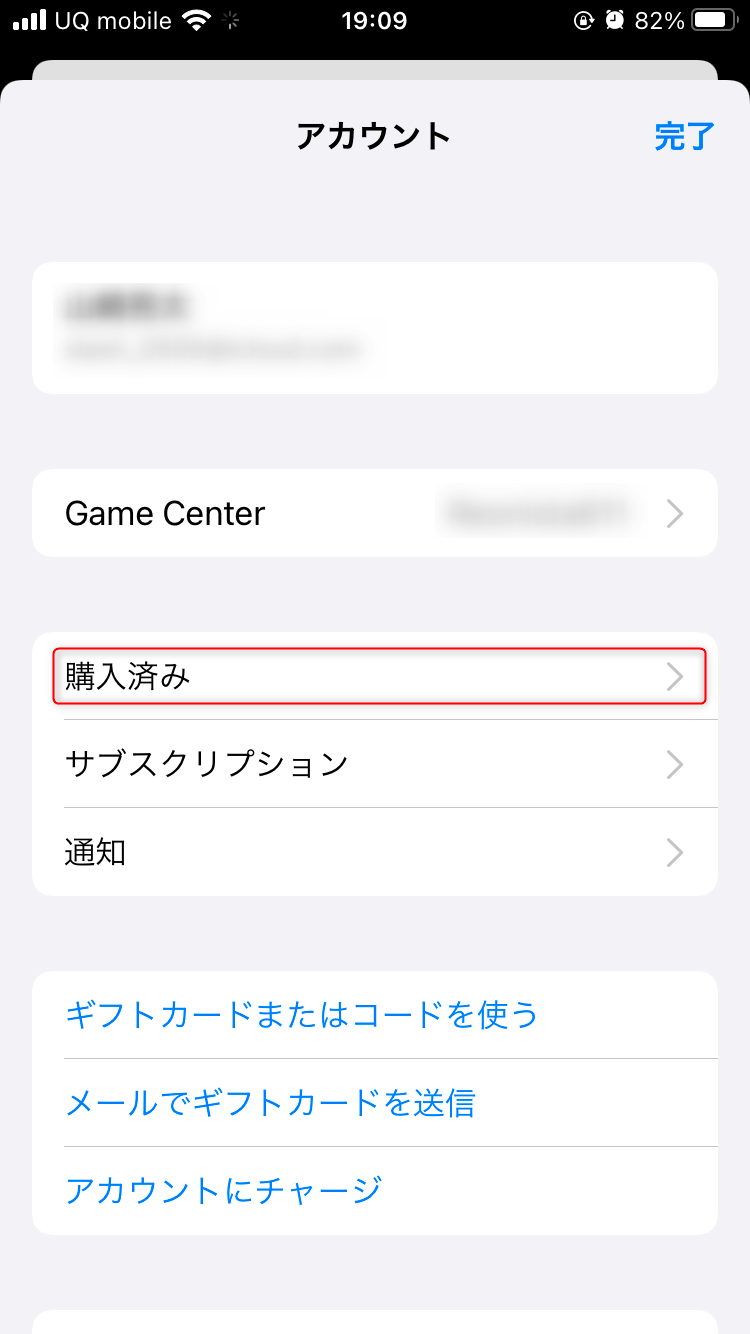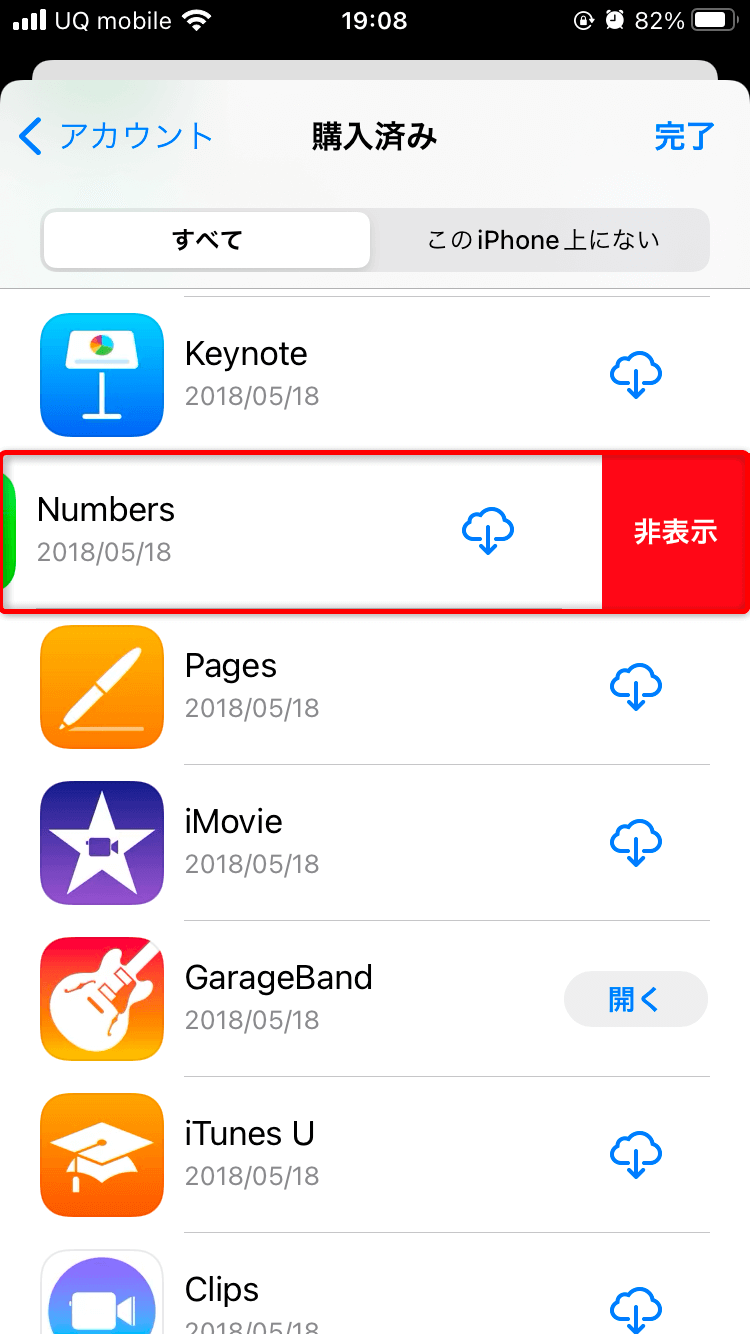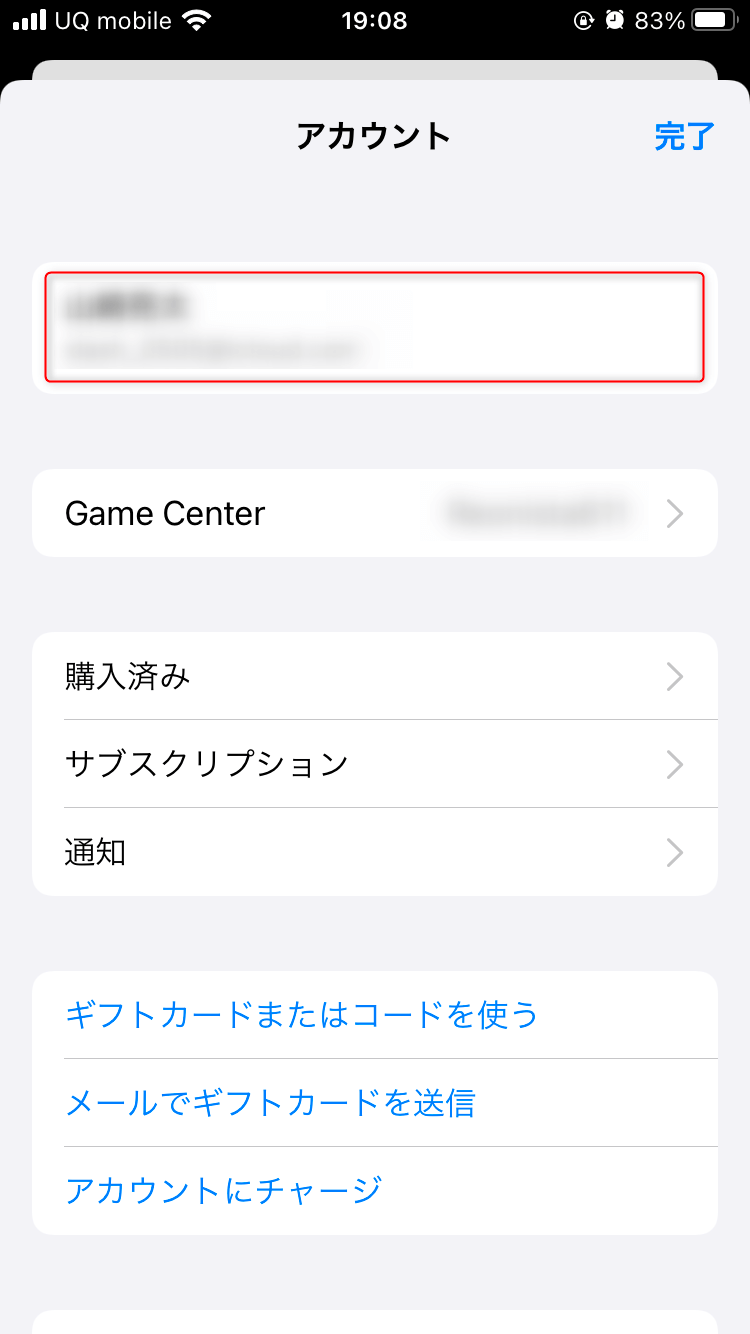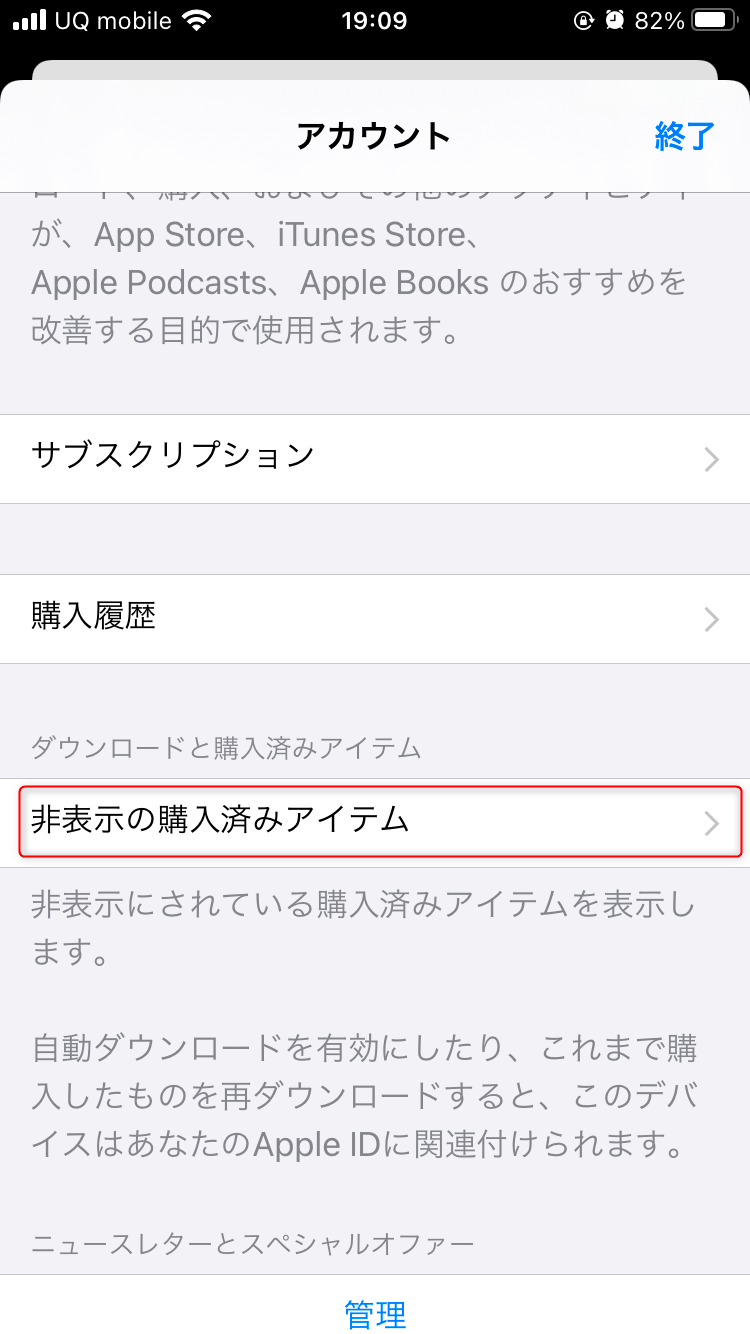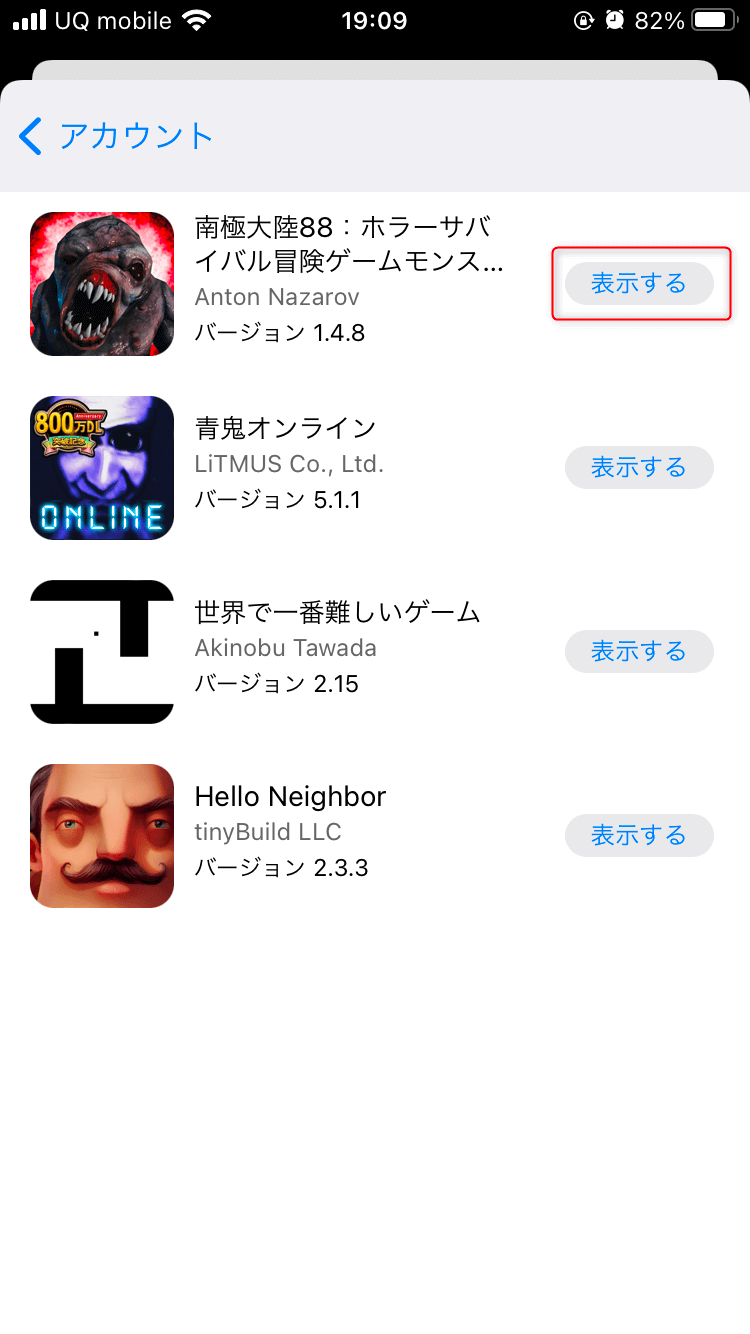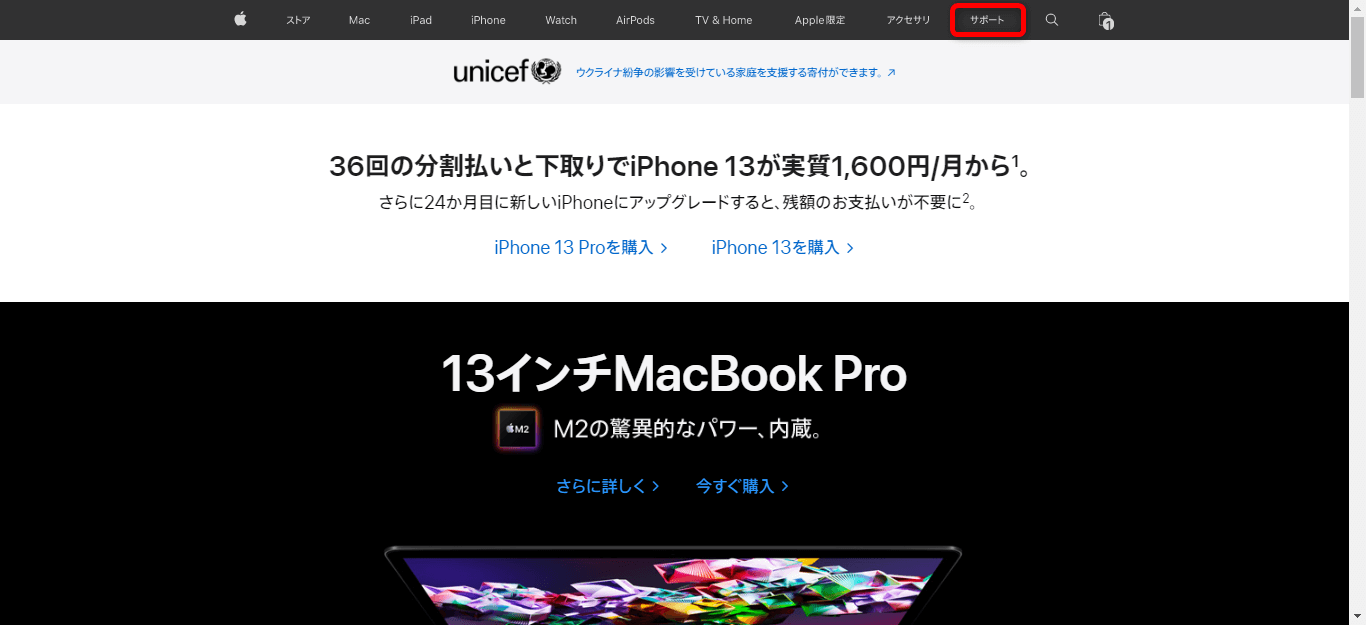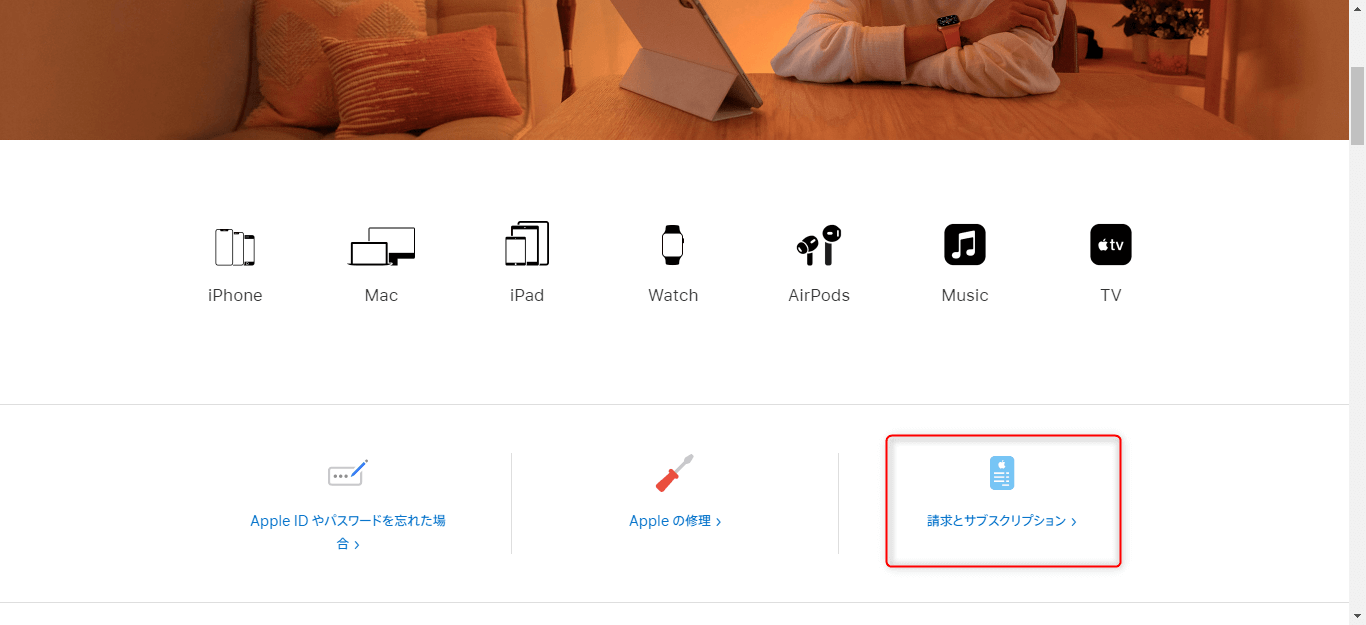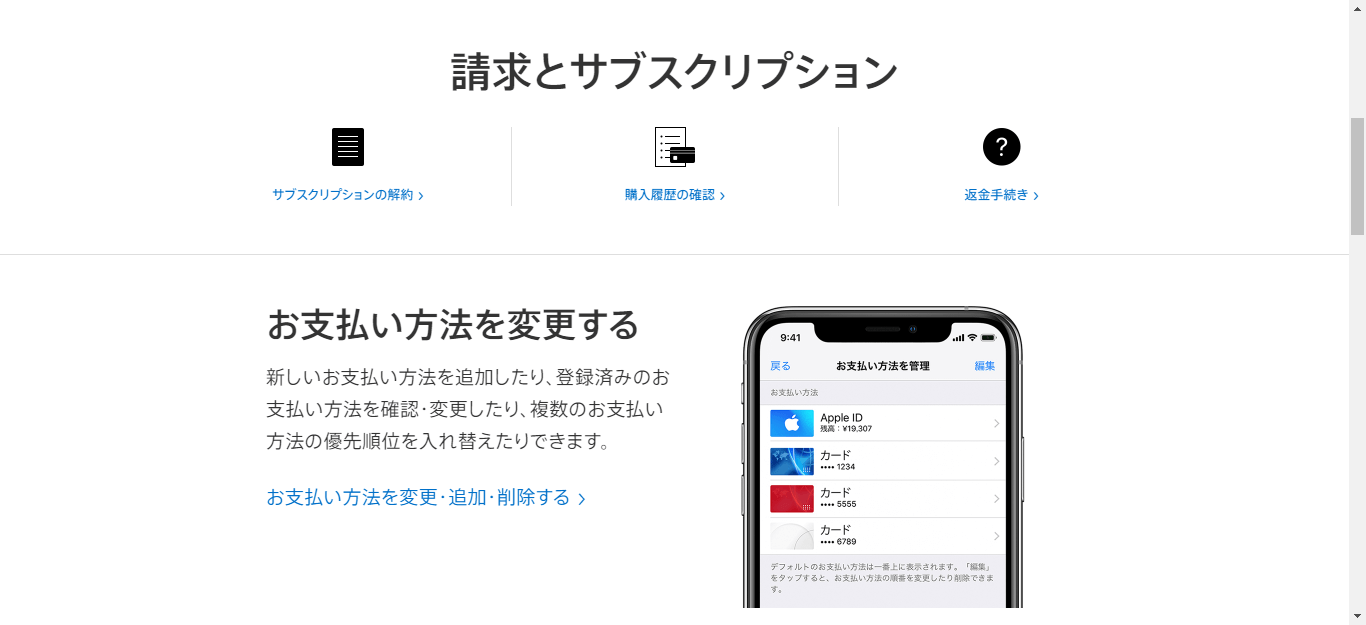iTunesカードに関する購入履歴はいつでも確認しておけるようにした方が良いです。
定期的に購入履歴をチェック・管理する事で使いすぎの防止に役立ちますし、意図しない・見に覚えのない購入がされていた場合にはすぐに対処ができます。
環境やデバイス毎に確認方法が異なりますのでそれぞれ紹介します。
iTunesカード・iPhoneユーザーは特に必読!
もくじ
iTunesカードでの購入履歴は残り続ける
ITunesギフトカードを使って何かしらの料金支払いを行った場合、その情報は購入履歴として記録されます。
購入履歴はユーザー側が意図的に削除する事ができず、過去の全ての履歴がアカウント内に残り続けます。
例えばスマホアプリなどは、端末から消去したものであっても無料・有料問わず購入(ダウンロード)履歴として記録されているので再ダウンロードも可能医です。
どうしても購入履歴を削除したいという場合はapple ID自体を削除して退会するしかありません。
Apple端末からAndroidに機種変するなどの際に端末を下取りに出したり他人に譲ったりする際はあらゆる情報や履歴を消去しておいた方が良いでしょう。
iTunesカード自体の購入履歴や入金履歴は残らない
コンビニなどの店頭で購入したiTunesカードに関してはそのカード自体の購入履歴は支払い後に貰うレシートにて確認する事となります。
Apple Store公式サイトなどのオンラインで購入した場合は注文確定後に送られてくるiTunesコードが記載されたメールにて管理するという方法になりますので、後々まとめて確認したいという方はAppleからのメールを別フォルダにて管理するなどの工夫が必要でしょう。
また、iTunesカードをApple ID残高にチャージした際の履歴を確認できるような機能は今の所ありません。
多少面倒ですがサポートセンターに問い合わせるしかないようです。
iTunesカードの購入履歴の確認方法
それでは実際にiTunesカードの購入履歴の確認方法をみていきましょう。
こちらからは最近購入したアプリ、サブスクリプション、音楽などのデジタルコンテンツの購入履歴から以下のような情報を確認する事ができます。(領収書として利用可能)
- 請求先(支払い方法)
- 購入日
- ご注文番号
- 購入者の氏名
- 購入者の住所
- 書類番号
- 商品名
- 合計金額
※無料アプリの場合は表示内容が多少異なります。
購入履歴の簡単な確認方法としては以下の方法があります。
①reportaproblem.apple.comにアクセスします。
②Apple IDにてサインイン
③購入履歴が表示されます。
しかし、こちらからは最近の履歴しか表示されていません。
昨年度や更に昔に遡っての購入履歴を確認したい場合の方法を「iPhone」・「パソコン」それぞれのケースで以下に紹介します。
iPhoneの場合
まずは設定アプリを開きます。
自身のApple IDのユーザー名が表示されている部分をタップ。
「メディアと購入」をタップして「アカウントを表示」を選択。
※サインインを求められた場合はApple IDパスワードを入力してログインします。
「購入履歴」をタップ。
すると購入履歴の一覧が表示されます。現在は過去90日間までの履歴となっているので「日付の範囲」を選択。
こちらから遡る年代を選択する事ができます。
更に、選択した年代の特定の月だけに限定して指定する事もできます。
設定した年代および期間の購入履歴が確認できます。
App Storeからも確認可能
App Storeからは以下の流れでアプリの購入(ダウンロード)履歴を確認する事ができます。
トップページから右上のユーザーアイコンをタップ。
「購入済み」をタップ。
購入済みのアプリ(無料含む)が表示されます。
こちらからはアプリの購入日しか確認できませんが、「このiPhone上にない」アプリだけに限定して表示する事ができるのが特徴です。
過去に誤って消してしまったけどアプリ名などが思い出せないという場合に便利です。
パソコンの場合
MacやWindowsを使っている場合はiTunesから確認する事もできます。
iTunesを起動して「アカウント」内にある「マイアカウントを表示」を選択。
サインインを求められるのでEメールとパスワードを入力。
購入履歴から「すべて見る」を選択。
一覧が表示され、年代ごとに遡って表示させる事も可能です。
ご注文番号をクリックすると詳細を見ることもできます。
購入履歴の削除は不可
過去の購入履歴を見ていると削除したいと思う情報もあるかもしれませんが、残念ながら全ての購入情報は削除する事はできません。
ただ、削除はできませんが「非表示」にする事は可能です。
まずApp Storeから「ユーザーアイコン」をタップ。
「購入済み」をタップ。
任意のアプリを左にスワイプして表示される「非表示」をタップ。
これで一覧に表示されなくなりました。
非表示にしたアプリを確認したい場合は先程の「アカウント」画面からユーザー名が表示されている部分をタップ。
アカウント画面を下にスワイプすると「非表示の購入済みアイテム」という箇所があるので選択。
非表示のアプリの一覧が表示されます。ここからはアプリの再ダウンロードができないので、その場合は「表示する」をタップして元の購入履歴に戻しましょう。
見に覚えのない購入履歴がある原因は?
購入履歴を確認してみた際に見に覚えのないものがあるという場合には一体どのような事が考えられるでしょうか。
1つ目はサブスクリプションなどの定期購入が行われている場合です。過去にサブスクリプションサービスに登録した事があるものに関してはアプリを削除しただけでは登録解除にならない場合があります。
2つ目は自動的にサブスクに切り替わっていたケースです。ダウンロード時は無料でも一定期間を超えると定額有料サービスに切り替わるアプリというものがあります。これらはアプリの初回起動後に案内されますので良く確認した上で利用を開始するようにしましょう。
3つ目はアカウントを共有している場合です。家族やグループで1つのアカウントを共有しているという場合は自分以外の人でも購入ができてしまいます。
4つ目はアカウントが第三者に不正にアクセスされている場合です。この場合は何よりもまずは速やかにパスワード変更などを行う必要があります。逆に不正ログインされている相手にパスワードを変更されてしまうと本人のログインが出来なくなってしまいます。
購入履歴の保留がある場合
購入履歴を確認した際に「保留」との表示がされている場合があります。
これはその名の通り購入が保留されている状態で、未完了であるという意味合いとなります。
保留となる原因には幾つかありますが、基本的にはクレジットカードの残高不足や限度額を超えてしまっている場合が殆どです。
キャリア決済に関してもどうように、利用限度額を超えていたり問題があった場合に保留扱いとなります。
極稀にApple側のサーバーやネットワークの不具合による可能性もありますが、数時間~数日経っても保留中のままという場合はサポートセンターに問い合わせる必要があるでしょう。
カスタマーセンターの問い合わせ方法
Apple Storeのトップページから「サポート」を選択。
「請求とサブスクリプション」を選択。
こちらから「サブスクリプションの解約」や「返金手続き」・「購入できない場合」などのトラブル別の解決方法を手に入れる事ができます。
iTunesカードに関する購入履歴まとめ
iTunesカードの購入履歴に関しては頻繁に確認する事はないかとは思いますが、Appleコンテンツやサービス・アプリ課金などを利用しているという方で家計簿をつけているというような方は必見でしょう。
また、サブスクの登録解除忘れやクレジットカードによる誤購入などの確認もできます。
過去に購入したものは有料・無料問わず再ダウンロードが可能なので、その際にも購入履歴を活用しましょう。