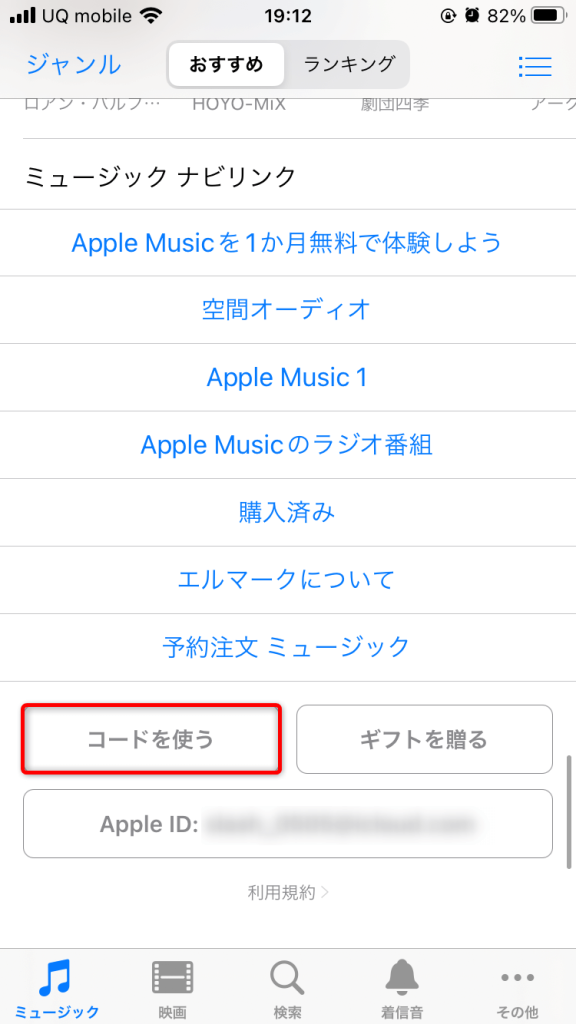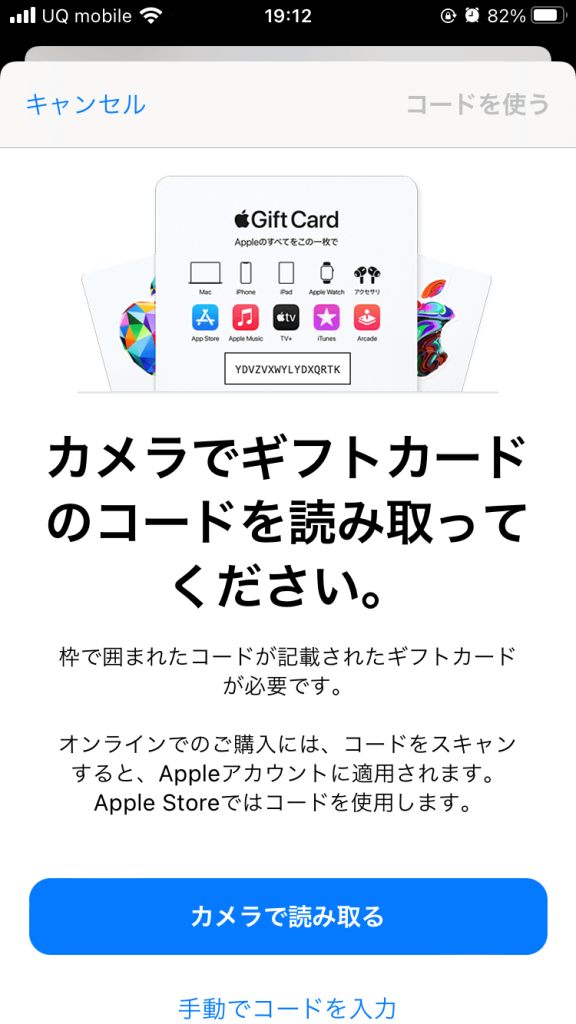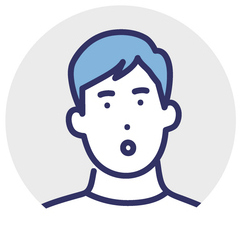
アップルギフトカード(iTunesカード)は、アプリ購入やゲーム内課金に使えます。
アップルギフトカードを課金に使う方法は、以下3ステップです。
この記事では、アップルギフトカードを課金に使う方法を、スクリーンショットつきでわかりやすく紹介します。
もくじ
Appleギフトカードを購入
アップルギフトカードを購入する場所は店頭もしくはオンラインから行います。
| 購入場所 | |
|---|---|
| 店頭 |
・コンビニ ・家電量販店 ・スーパー ・ドラッグストアなど |
| オンライン |
・Apple Store公式サイト ・楽天市場 ・Amazon ・Kiigo |
【2025年最新版】Appleギフトカード購入方法まとめ!お得…Appleギフトカードの買い方を画像つきで解説。オンライン・実店舗など、場所ごとに購入方法がわかります。
店頭でAppleギフトカードを購入
店頭ではカードタイプのアップルギフトカードが購入可能です。
- 1,500円
- 3,000円
- 5,000円
- 1万円
- バリアブル(1,000円~10万円)
※バリアブル=1円単位で金額設定可能
店頭でアップルギフトカードを購入する際の支払い方法は原則現金のみです。
例外として、店舗ごとに現金以外でも支払い可能な方法があります。
オンラインでAppleギフトカードを購入
Appleギフトカードが販売されている各オンラインサイトから、スマホやPCを使って購入できます。
支払い完了後、メールなどでAppleギフトカードのコードがすぐに送られてきます。
- 3,000円
- 5,000円
- 1万円
- バリアブル(1,000円~25万円)
※バリアブル=1円単位で金額設定可能
販売金額はサイトごとに異なる場合があります。
オンラインでアップルギフトカードを購入する際の支払い方法はクレジットカードです。
※楽天市場では「楽天ポイント」が使えます。
Appleギフトカード|クレジットカードでの購入方法&店舗まと…Appleギフトカードをクレジットカードで購入できる店舗・方法を解説。ポイントの溜まりやすいクレジットカードもわかります。
Appleギフトカードをチャージ
アップルギフトカードを手に入れたら次は自身のAppleアカウントにチャージしましょう。
【簡単】アップルギフトカードのチャージ方法|残高が消えた場合の…アップルギフトカードのチャージ方法について解説。「使い方が分からない」「何に使えるの?」などの疑問も解決します。
iPhoneからAppleギフトカードをチャージ
- App Storeを起動
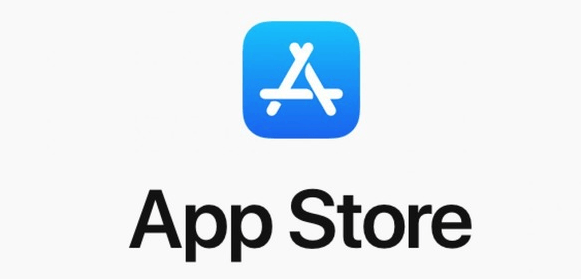
- 画面右上の人形のアイコンをタップ
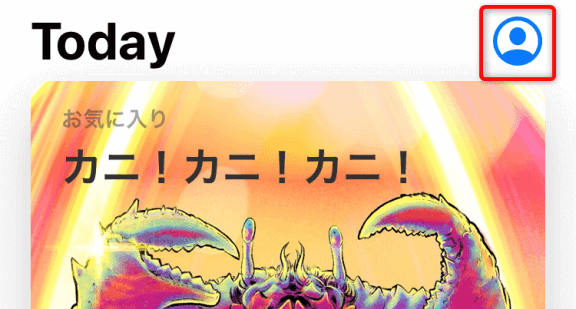
- 「ギフトカードまたはコードを使う」をタップ。
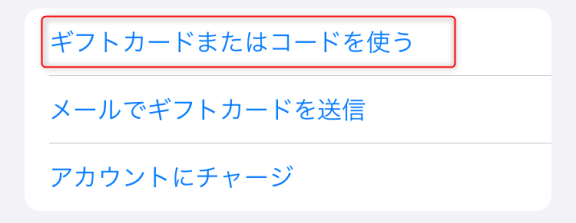
- 「コードを入力」の欄にコードを入力します。
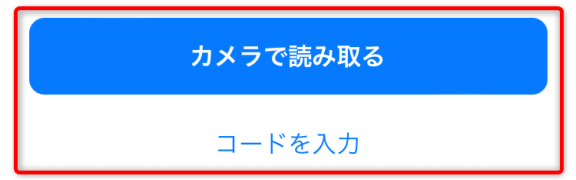
- コードの読み取り・入力が完了したら画面右上の「コードを使う」をタップ。
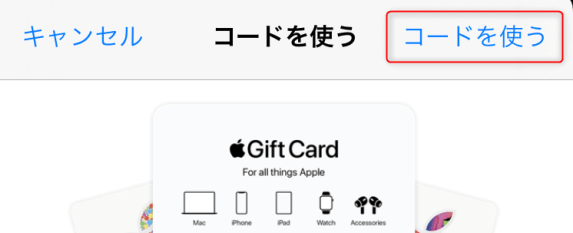
以上で登録完了です。
また、iPhoneからはiTunes StoreアプリからもAppleギフトカードをチャージできます。
PCからAppleギフトカードをチャージ
パソコンからもAppleギフトカードのチャージが可能です。
- iTunesを起動させる
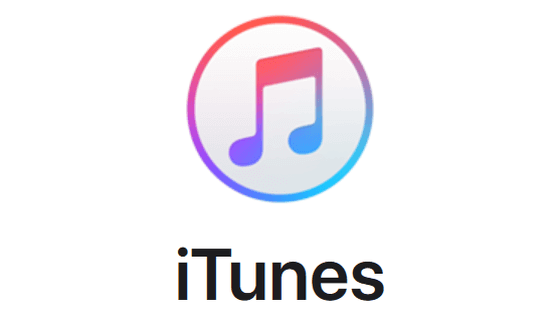
- メニューから「アカウント」内にある「コードを使う」を選択
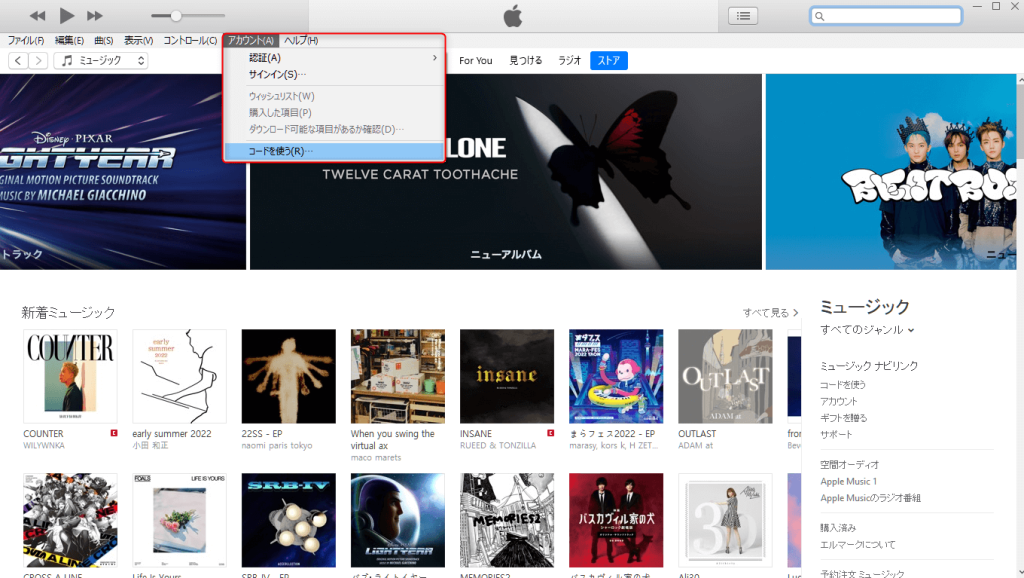
- Apple IDへのログインを求められるので、Eメールアドレスとパスワードを入力して「サインイン」
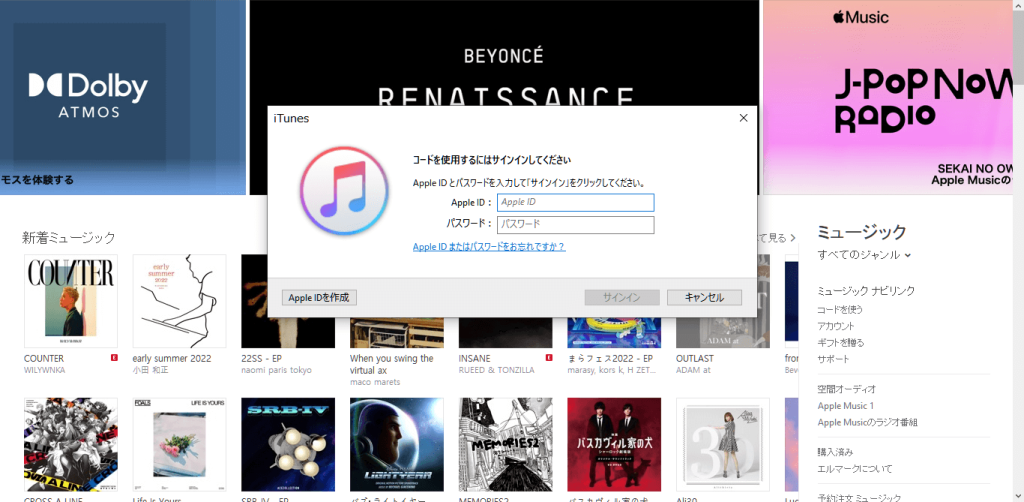
- 「コード」を入力して「コードを使う」を選択。
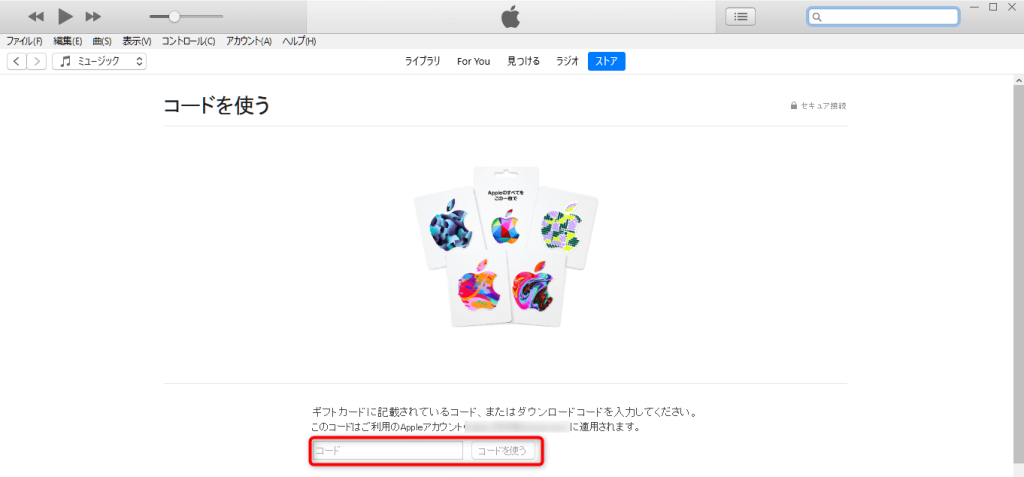
以上で登録完了です。
Appleギフトカードでアプリの購入・課金をする手順
Appleギフトカードでアプリ購入する
有料アプリをAppleアカウント残高を使って購入しましょう。
- 「App Store」を起動する
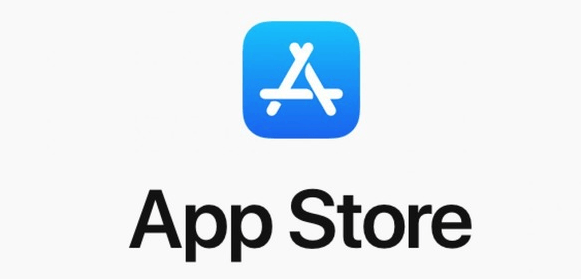
- アプリの「金額箇所」をタップ
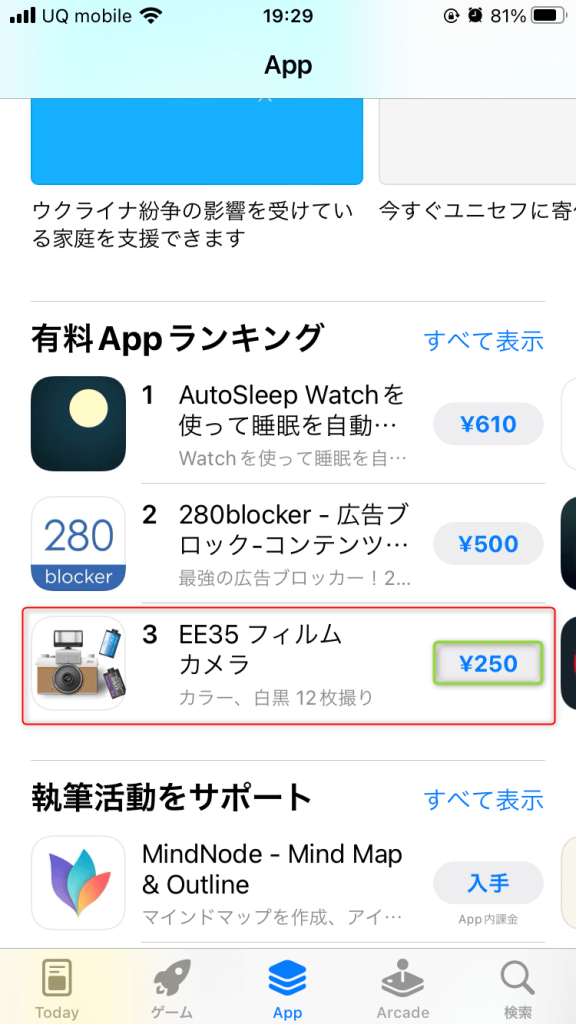
- Appleアカウントの認証をする
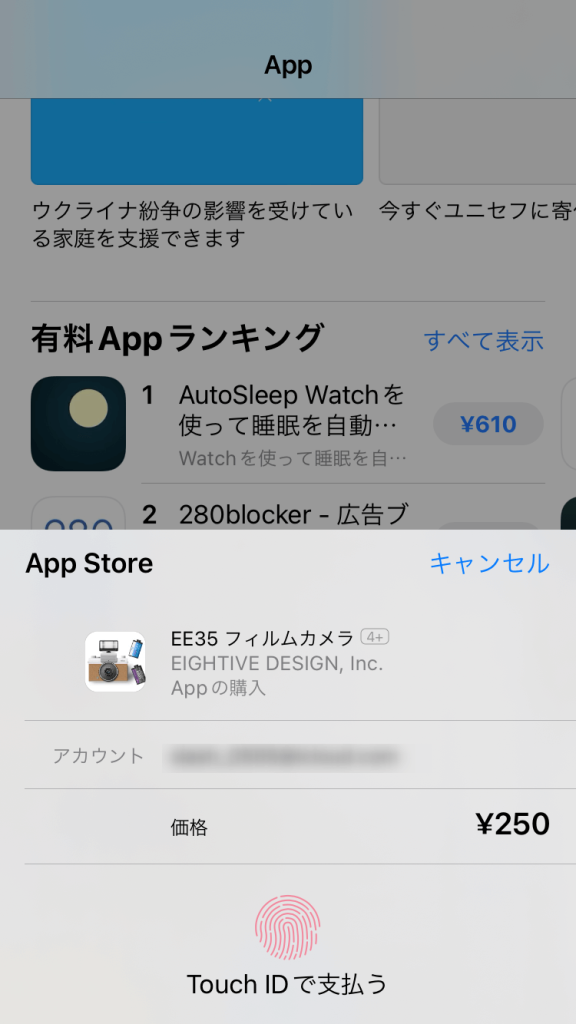
- 支払いが確定するとアプリのダウンロードが開始されます
Appleギフトカードで課金する手順
課金の流れはアプリ・ゲームごとに異なります。
今回は一例としての課金手順を紹介します。
- 課金したいアプリを起動
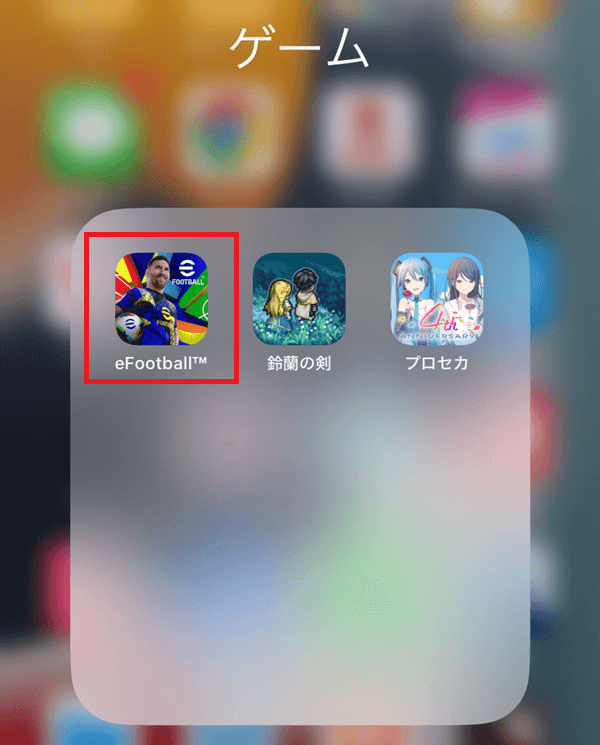
- アプリ内の購入画面から希望のアイテムをタップ
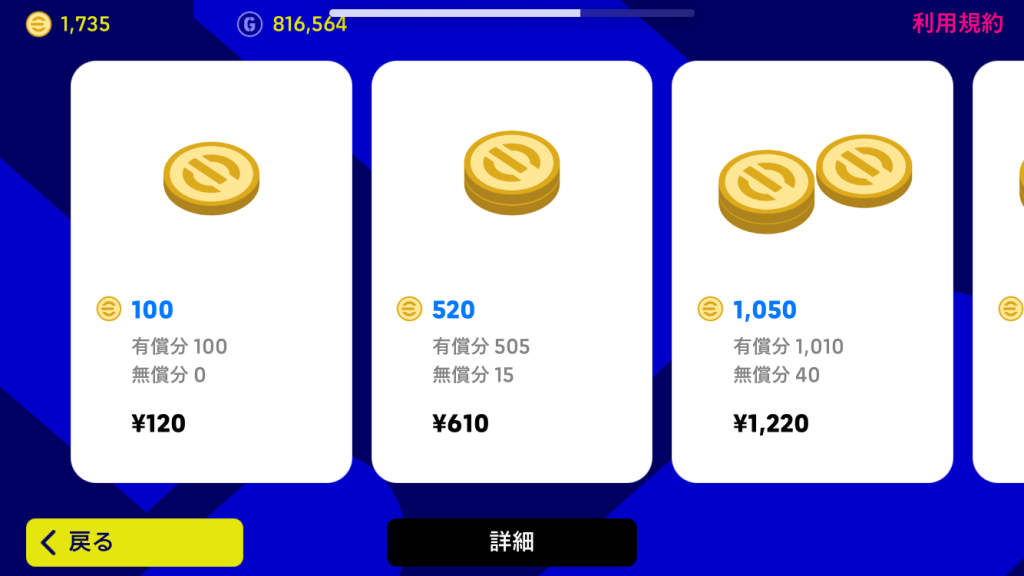
- Appleアカウントの認証をする
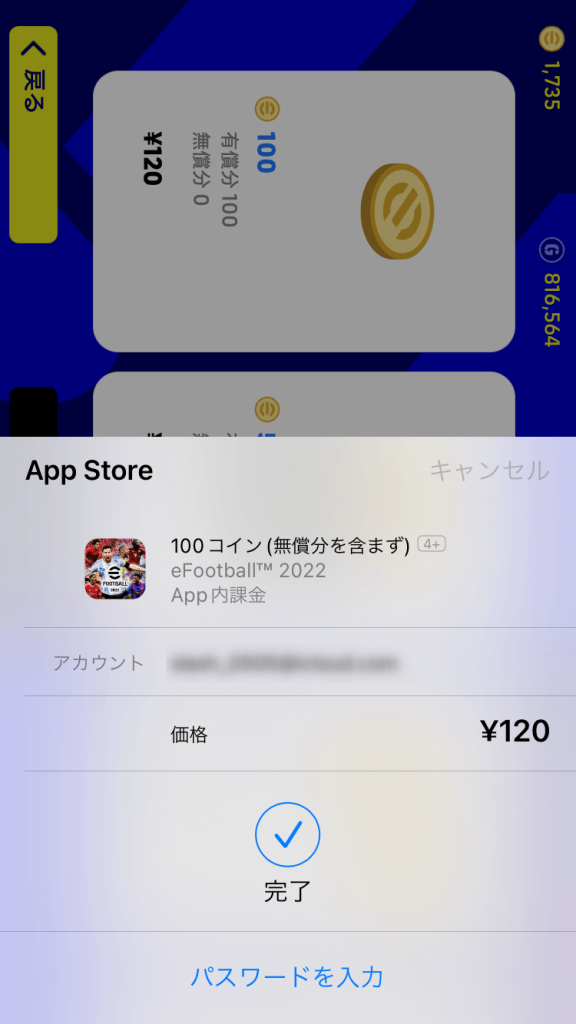
- 支払いが確定すると選択したアイテムが手に入り課金完了となります
チャージ前のアップルギフトカードが課金できない理由
コードの入力ミス
アップルギフトカードは手入力する際は間違えやすいです。
英語と数字の組み合わせになっているのが誤認する大きな原因です。
- 「O」と「0」
- 「U」と「V」
- 「B」と「8」
- 「I」と「1」
- 「S」と「5」
無効のカード
チャージ時に「カードは無効です」と表示される場合があります。
原因としては、持ってるカードがApple Storeギフトカードの場合です。
Apple Storeギフトカードは、Apple商品の購入に利用するものです。
記載されているコードを使って直接支払いを行う仕様なので、Appleアカウントにチャージする事はできません。
アップルギフトカードで無効の表示が出た場合、サポートに連絡して無効解除してもらいましょう。
使用済みのカード
アップルギフトカードは、見た目からは未使用・使用済みの判別ができません。
既に使用済みの場合は当然ながらチャージする事はできません。
アップルギフトカード残高の確認はオンラインから行えます。
参照:「ギフトカードの残高を調べる – Apple サポート (日本)」
カードが有効になっていない
店頭に陳列されているAppleギフトカードは、その時点ではまだ有効化されていません。
レジにて処理することで初めて有効化され、使用できる状態になります。
海外版のアップルギフトカード
アップルギフトカードは全世界共通ではありません。
紙幣と同じように、発行された国でのみ使えるものとなります。
オンラインでは、海外版のアップルギフトカードが中古で販売されてることがあります。
間違えて購入しないように注意しましょう。
別のアカウントにチャージした
アップルギフトカードは1つのアカウントにのみチャージ可能です。
アカウント間で残高の移動などはできません。
複数アカウントを持っている方はチャージ前に確認しておきましょう。
チャージ後のアップルギフトカードが課金できない理由
残高が不足している
Appleアカウントの残高が不足していないか確認しましょう。
残高はiPhoneから簡単に見る事ができます。
- iPhoneの「ウォレット」を開く
- Apple Account カードをタップ
- 残高が表示される
稀に、チャージが反映されていないだけの場合があります。
その際はサインアウト後、再びサインインして残高を確認してみましょう。
「残高が減っている・残高が消えた」などの原因や対策は別記事で解説しています。
【簡単】アップルギフトカードのチャージ方法|残高が消えた場合の…アップルギフトカードのチャージ方法について解説。「使い方が分からない」「何に使えるの?」などの疑問も解決します。
支払い方法に問題がある
課金する際に「お支払方法に問題があります」と表示される場合があります。
これは、支払い設定しているクレジットカードに問題がある際に起こる現象です。
- 有効期限が切れている
- 限度額を超えている
- 利用停止になっている
- カード情報が間違っている
クレジットカードの問題が解決出来たら、再設定してみましょう。
別のアカウントにログインしている
Appleアカウントは複数作成できます。
アップルギフトカードをチャージしたアカウントと別のアカウントでログインしていないか確認してみましょう。
- 「設定」をタップ
- 上部の名前をタップ
- 現在のApple IDが表示される
Appleギフトカードの課金に関するよくある質問

買取サイトランキングはこちら!
Appleギフトカード(iTunesカード)買取サイトランキン…Appleギフトカードおすすめ買取サイト50社以上をランキング形式で紹介。2025年7月最新の換金率・振込スピードもわかります。
この記事を書いた人