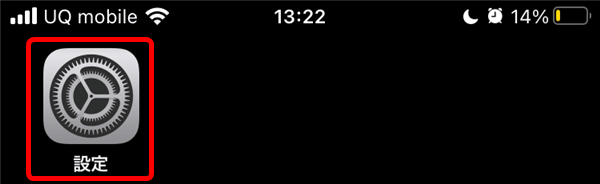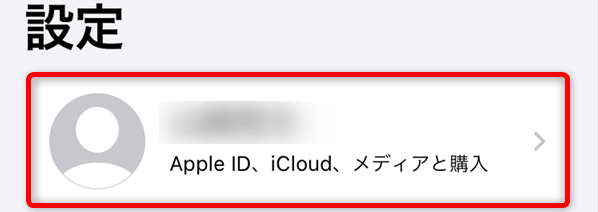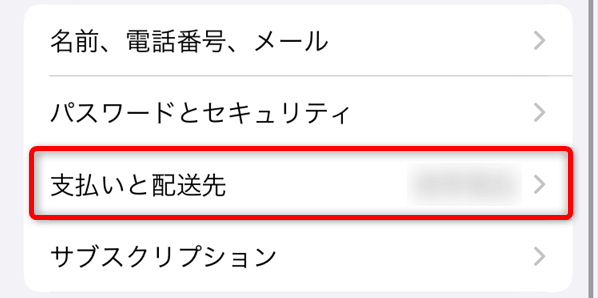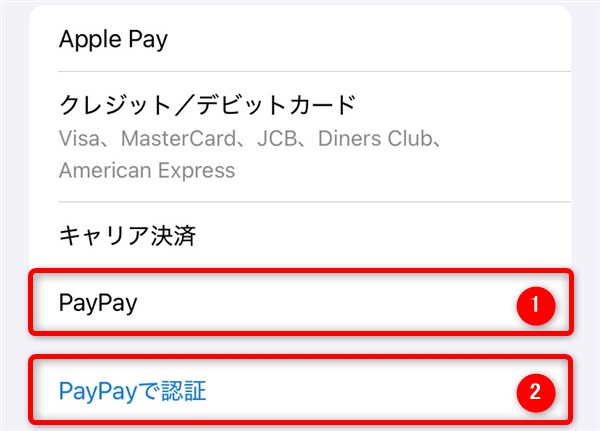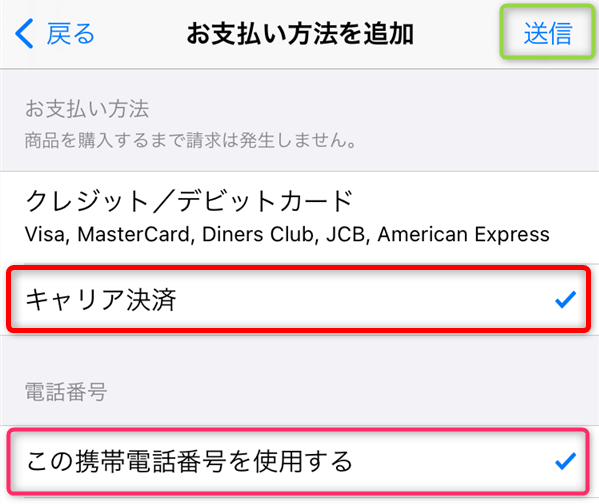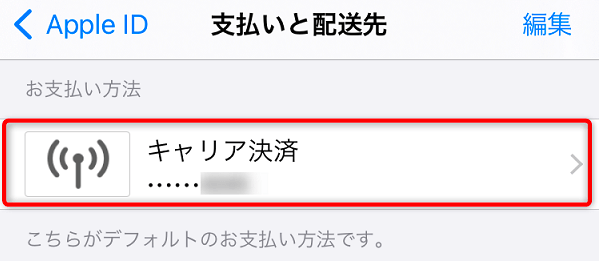クレジットカードでのアップルギフトカード購入方法
Apple Store公式サイトにアクセス。

トップページから「購入」をタップ。

「Eメールタイプ」を選択。
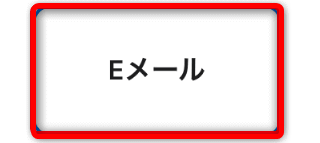
5種類のデザインから1つ選択します。
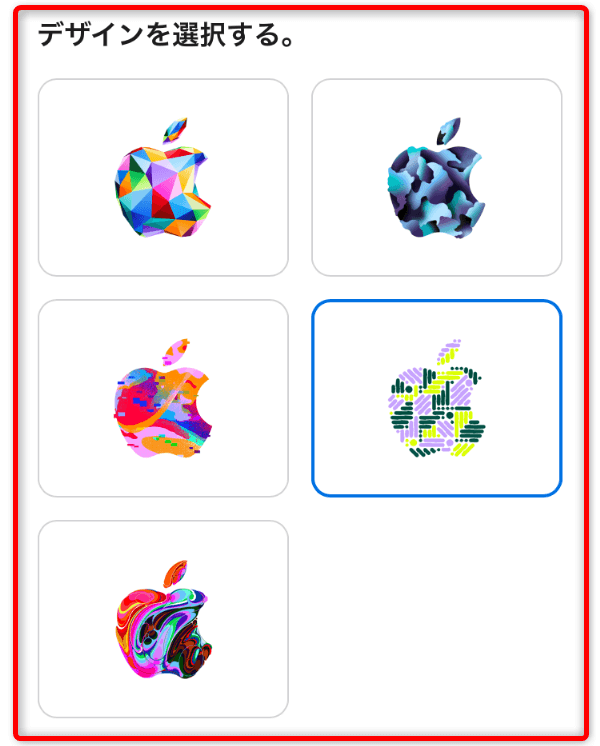
アップルギフトカードの金額を選択します。
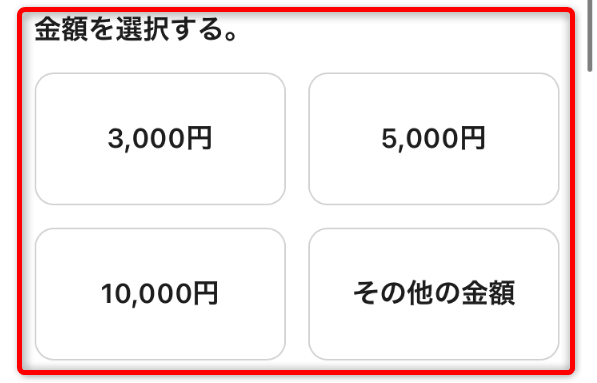
「その他の金額」なら、1,000円~25万円の範囲で購入金額を1円単位で指定できます。
- 3,000円
- 5,000円
- 1万円
- その他の金額
(1,000円~25万円)
受取人と差出人の「名前」と「メールアドレス」を入力。
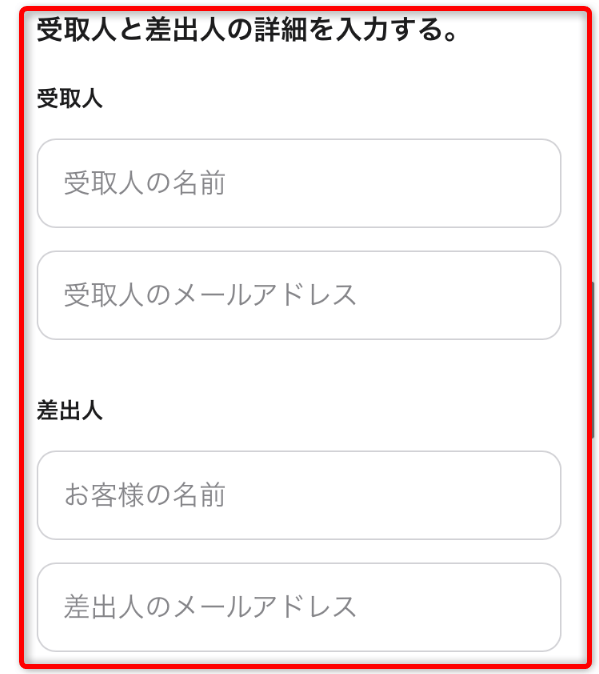
すべての入力が完了したら、ページ下部の「バッグに追加」をタップ。

「注文手続きへ」をタップ。

Apple IDでのログインを求められるので、メールアドレスを入力して矢印マークをタップ。

Apple IDに登録しているパスワードを入力して矢印マークをタップ。
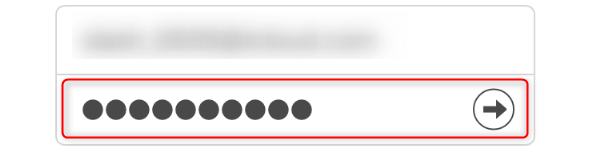
「Apple IDサインインが要求されました」というポップアップが表示されるので、「許可する」をタップ。
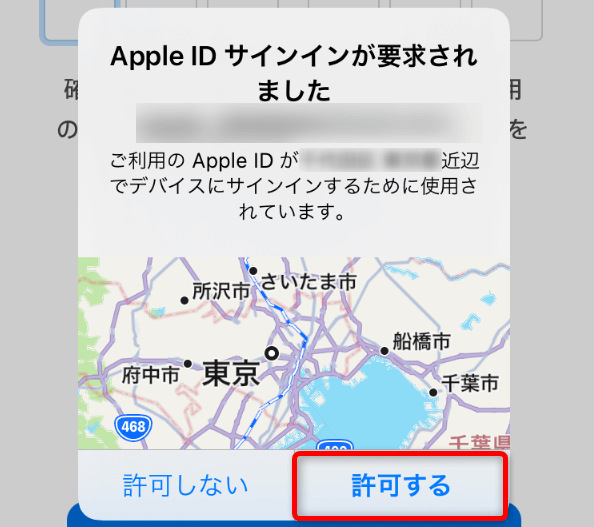
画面に表示される、6桁のApple ID確認コードを入力します。
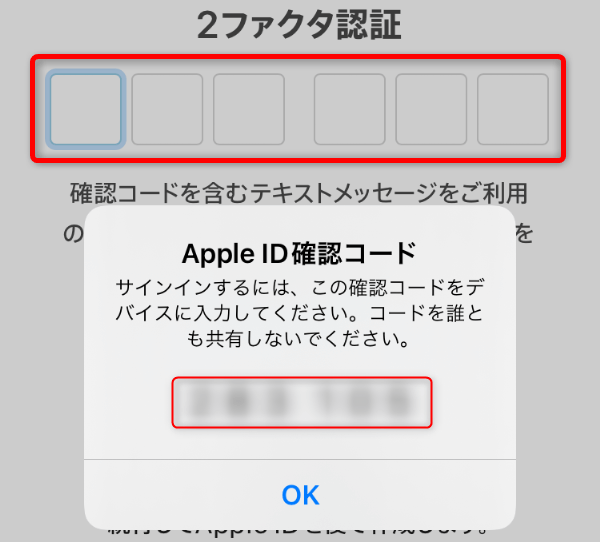
支払方法に「クレジットカードまたはデビットカード」を選択。
支払いに使うクレジットカードの情報を入力します。(カード番号・有効期限・セキュリティコード)
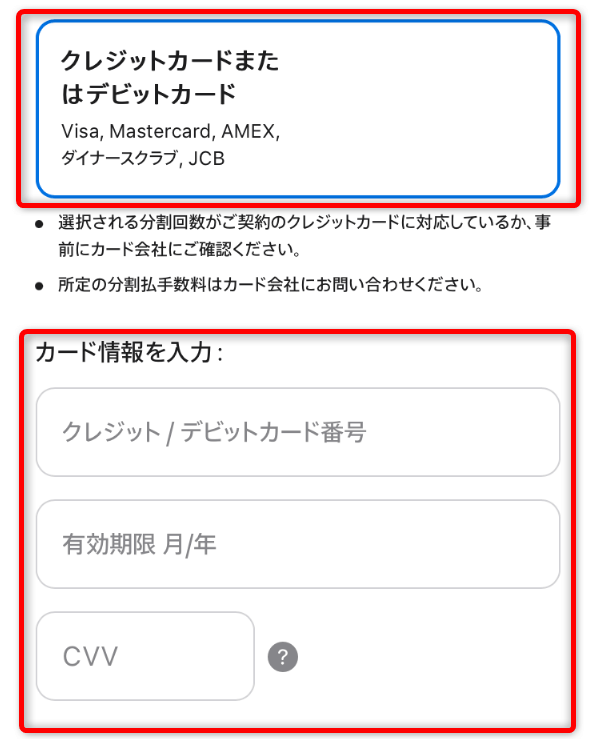
画面を下にスクロールして、請求先住所の情報を入力します。
- 国名(固定)
- 姓
- 名
- 郵便番号
- 都道府県
- 市区町村
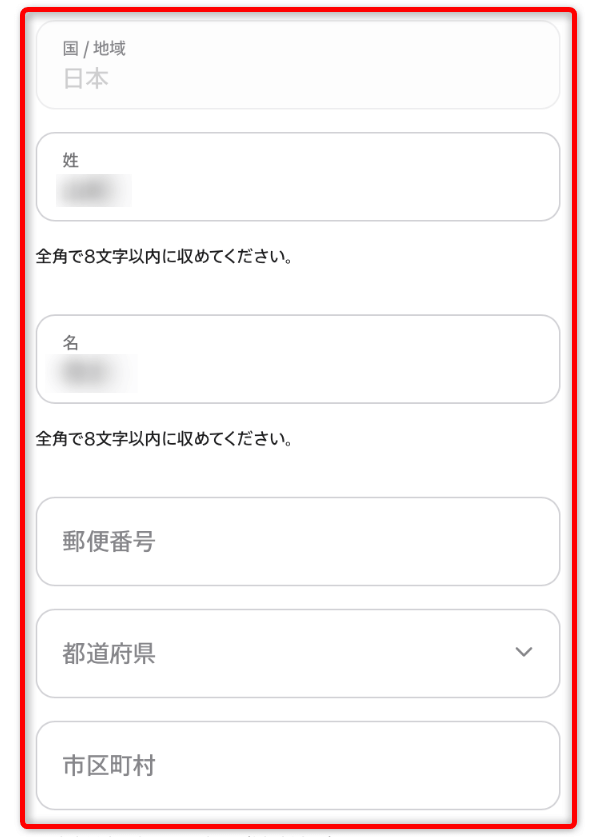
下にスクロールして、請求先住所と連絡先の情報を入力します。
- 番地
- 建物名など
- メールアドレス
- 携帯電話番号
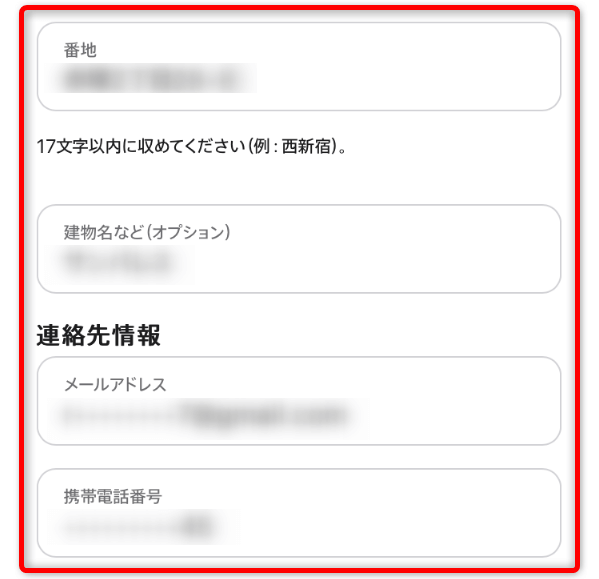
入力完了したら、ページ下部の「注文の確認」をタップ。

注文情報が表示されるので、間違いがないかチェックしましょう。
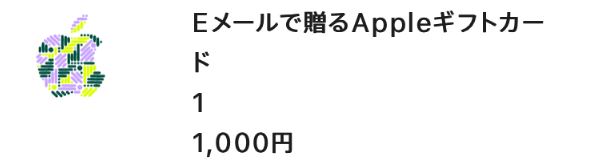
問題なければ「注文する」をタップ。
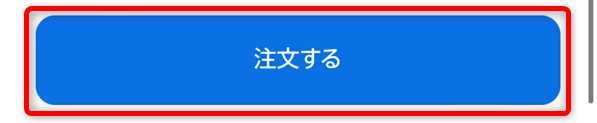
以上で、クレジットカードでのアップルギフトカード購入手続きが完了します。
Appleギフトカード|クレジットカードでの購入方法&店舗まと…Appleギフトカードをクレジットカードで購入できる店舗・方法を解説。ポイントの溜まりやすいクレジットカードもわかります。
キャリア決済・PayPayでのアップルギフトカード購入方法
キャリア決済・PayPay・でアップルギフトカードを購入する場合、事前にiPhoneで支払い方法の設定が必要です。
支払い方法をキャリア決済に設定したら、ホーム画面から「App Store」を起動します。
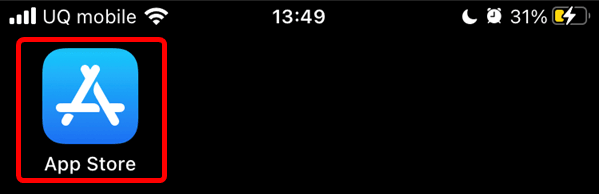
右上に表示されるアカウントアイコンをタップ。
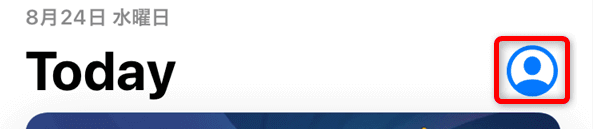
「メールでギフトカードを送信」をタップ。
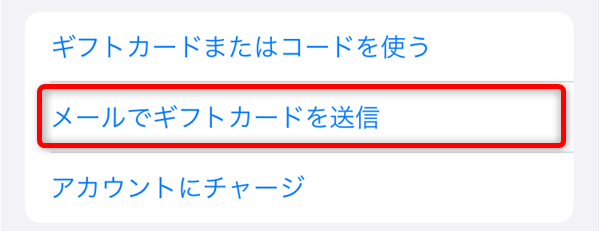
ギフトを贈る送信先のメールアドレス・送り主の名前・メッセージ(任意)・金額などの設定をおこない「次へ」をタップ。
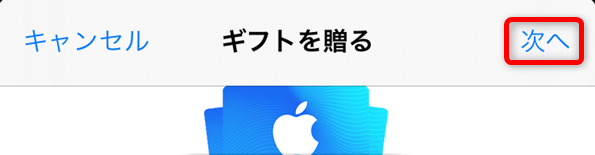
アップルギフトカードのデザインを選択して「次へ」をタップします。
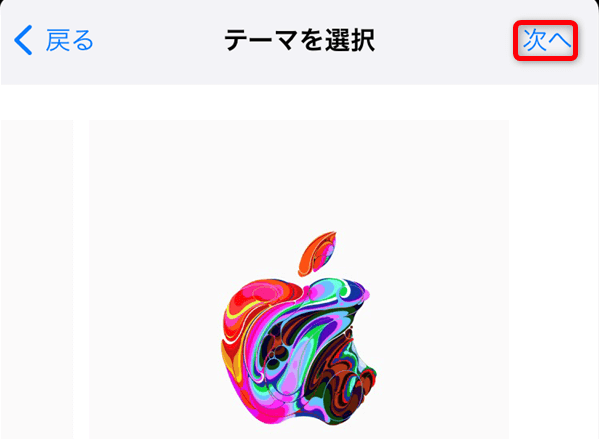
注文内容が表示されるので、確認して「購入」をタップ。

「今すぐ購入」をタップします。

以上で、キャリア決済でのアップルギフトカード購入手続きは完了です。
Appleギフトカードのキャリア決済での購入方法!3大キャリア…Appleギフトカードをキャリア決済で買う方法を解説。購入後の現金化方法もわかります。
【2025年最新版】Appleギフトカード購入方法まとめ!お得…Appleギフトカードの買い方を画像つきで解説。オンライン・実店舗など、場所ごとに購入方法がわかりす。
【2025年3月】Appleギフトカード買取おすすめランキング…Appleギフトカードおすすめ買取サイト50社をランキング形式で紹介。2025年3月最新の換金率・買取スピードがわかります。