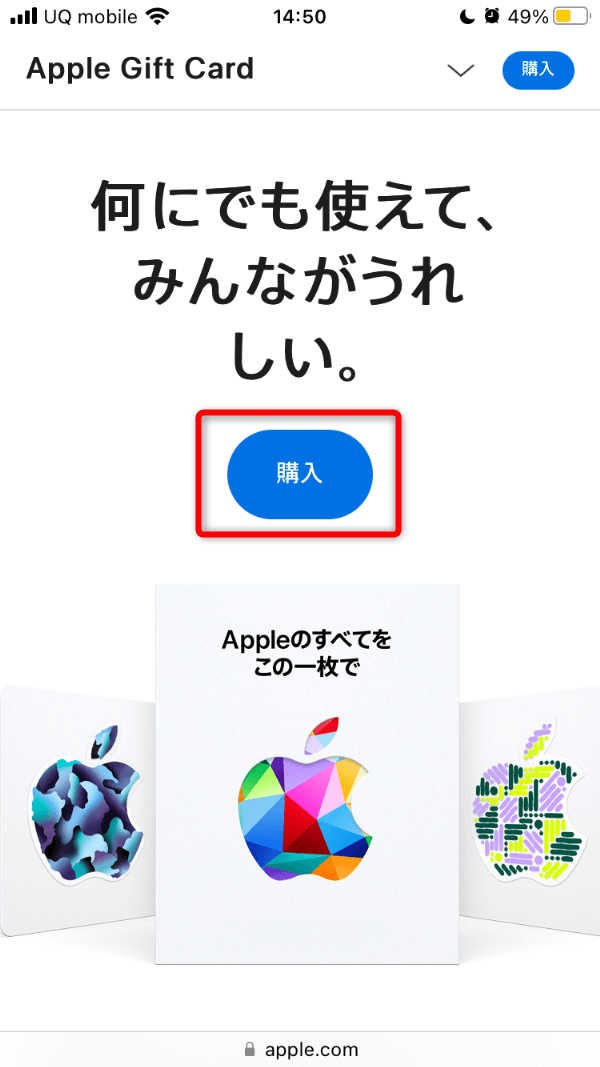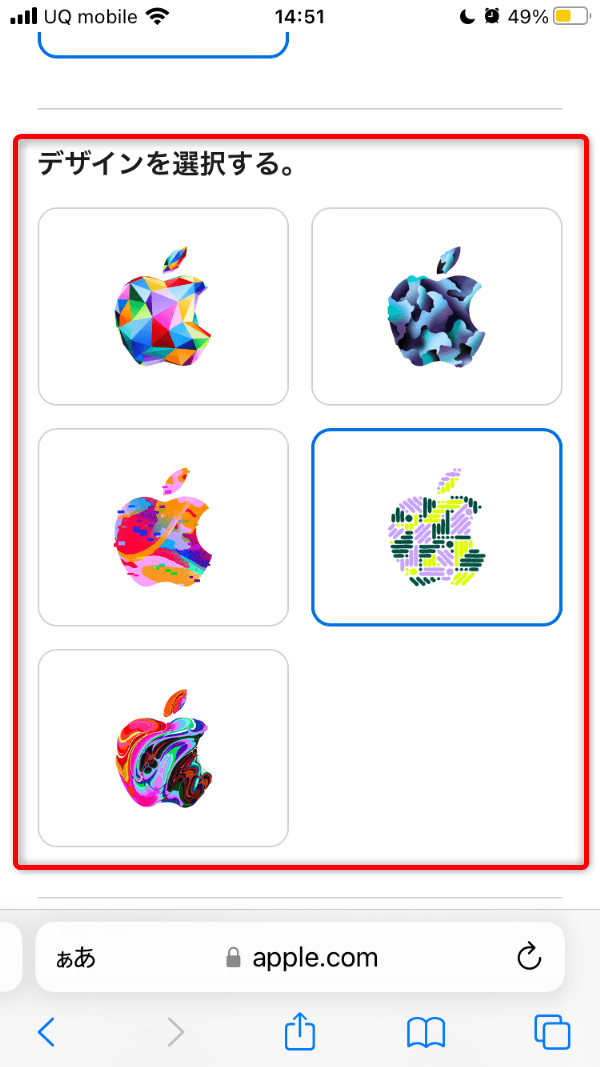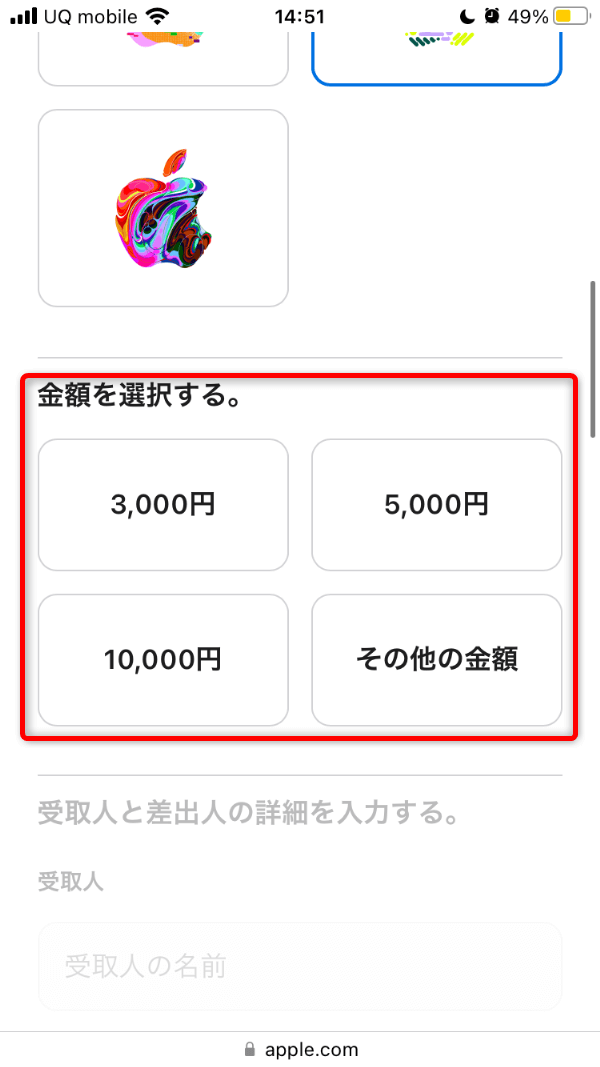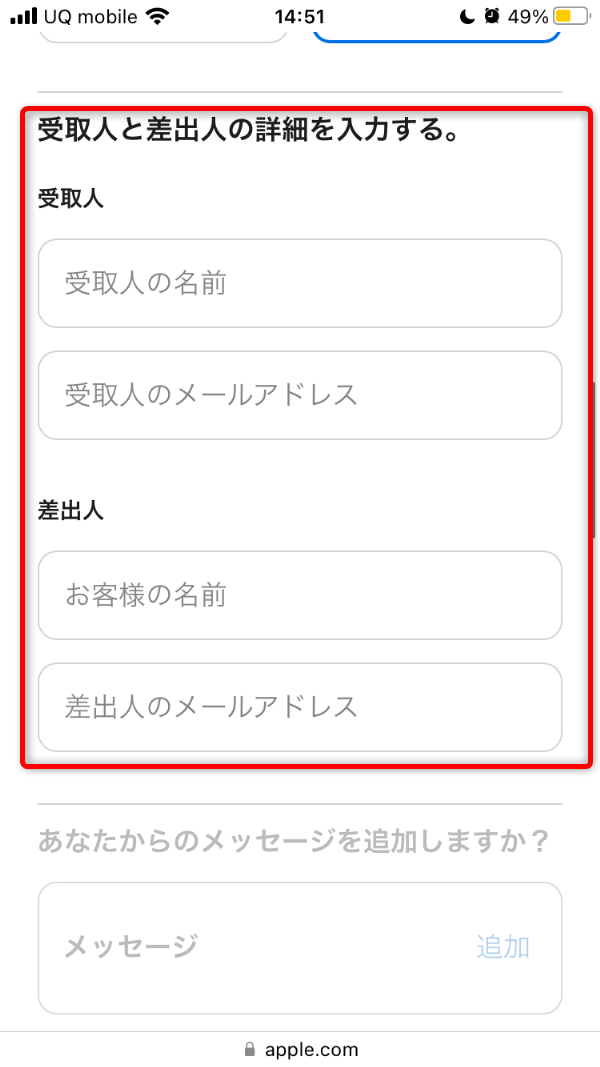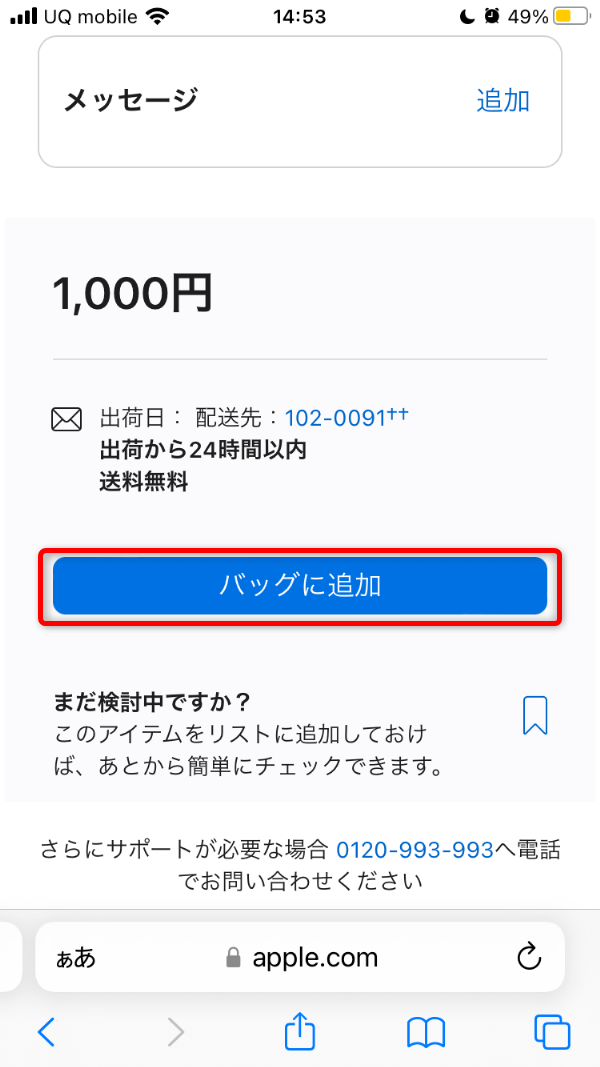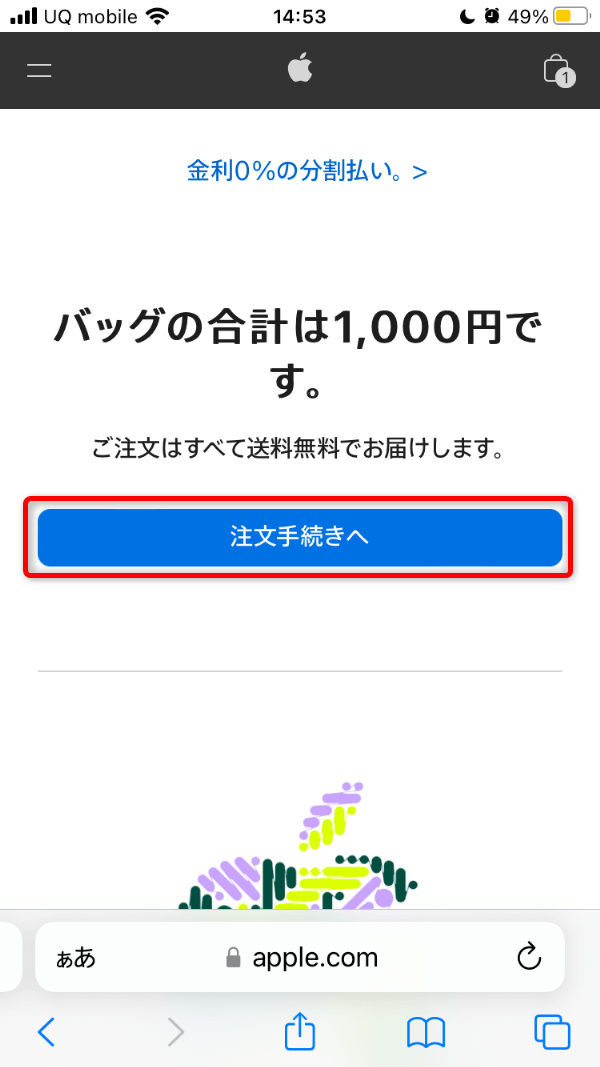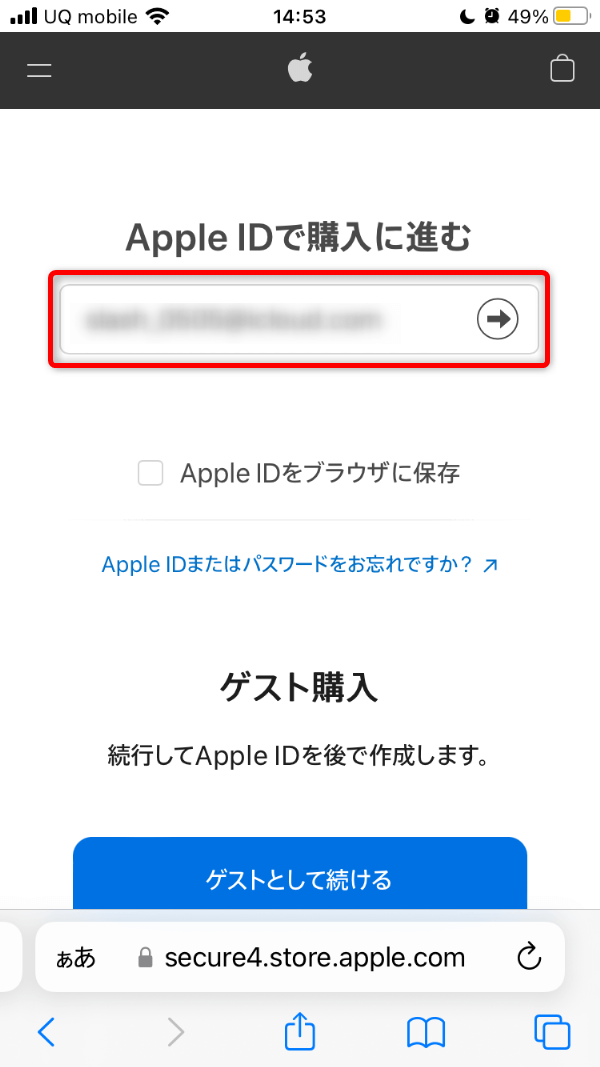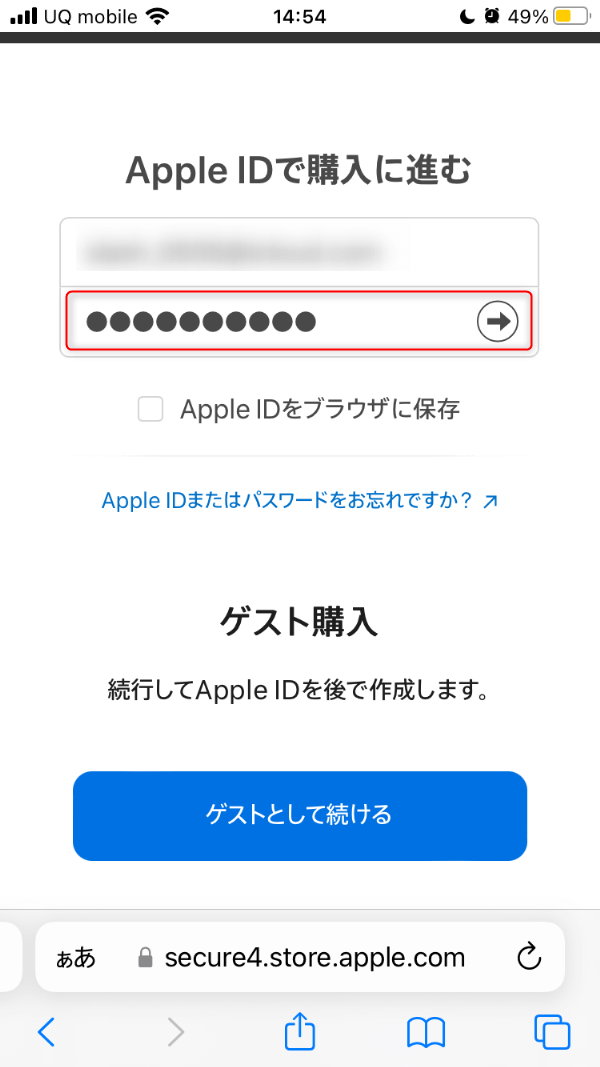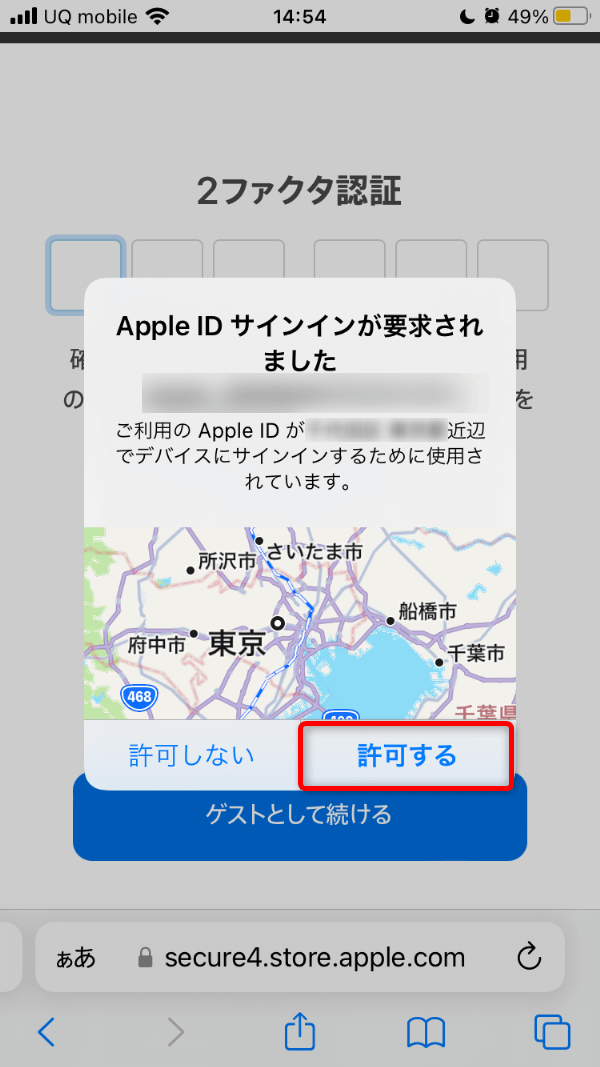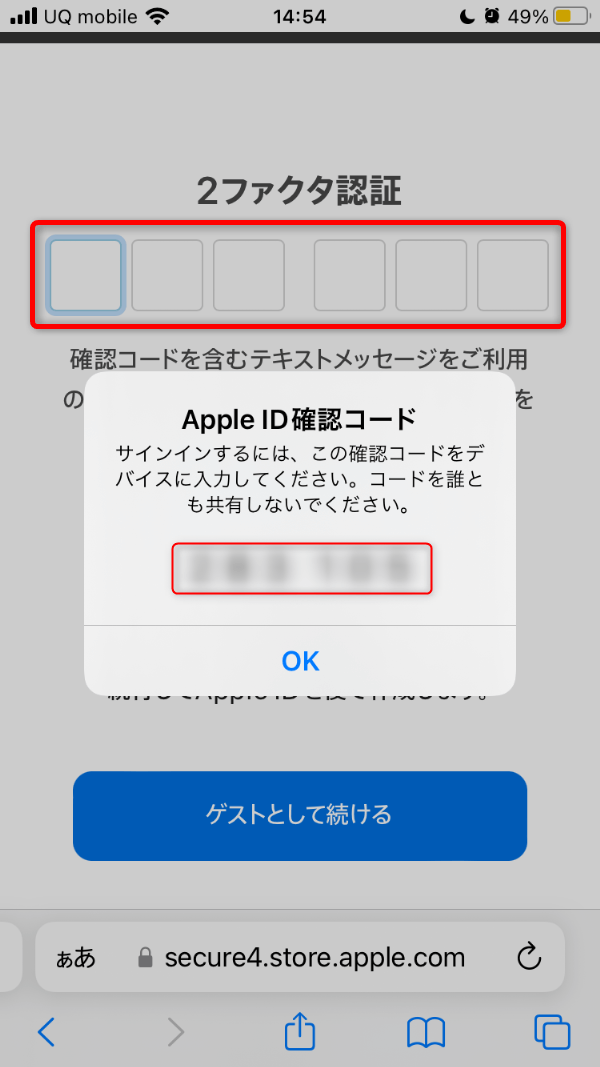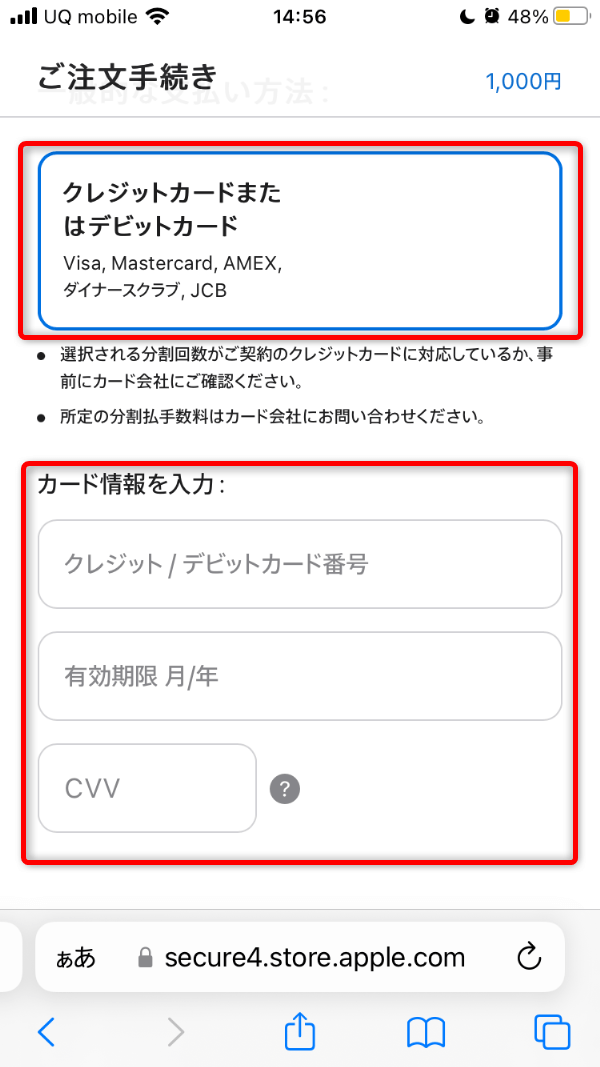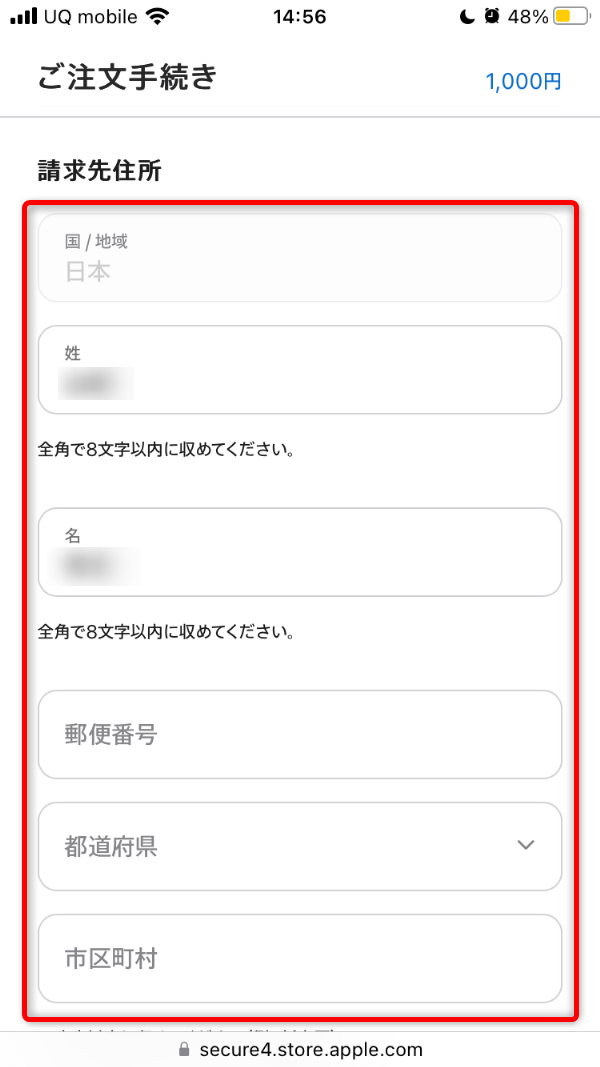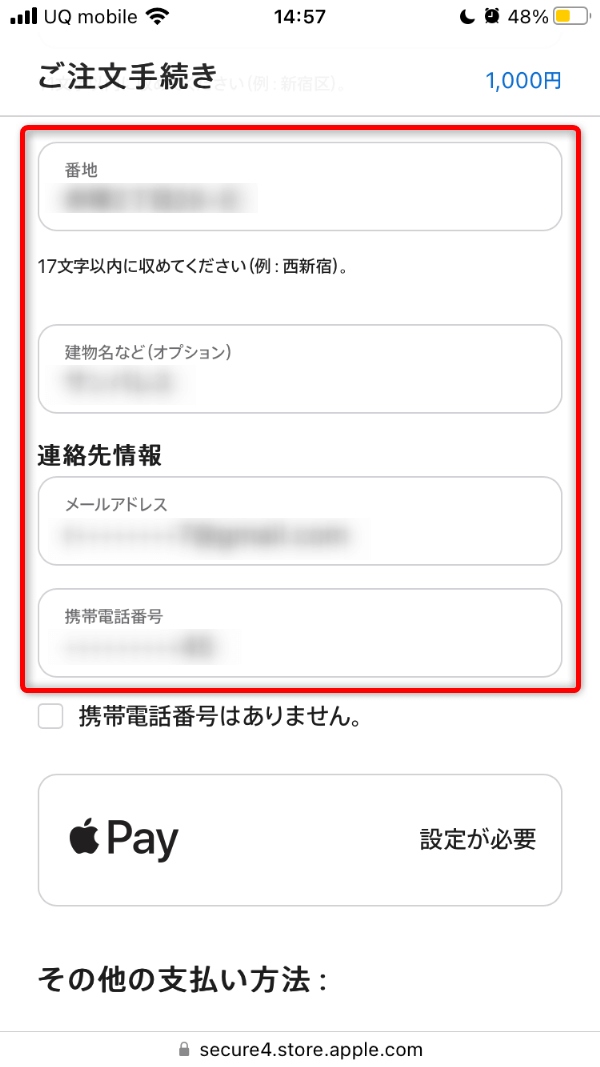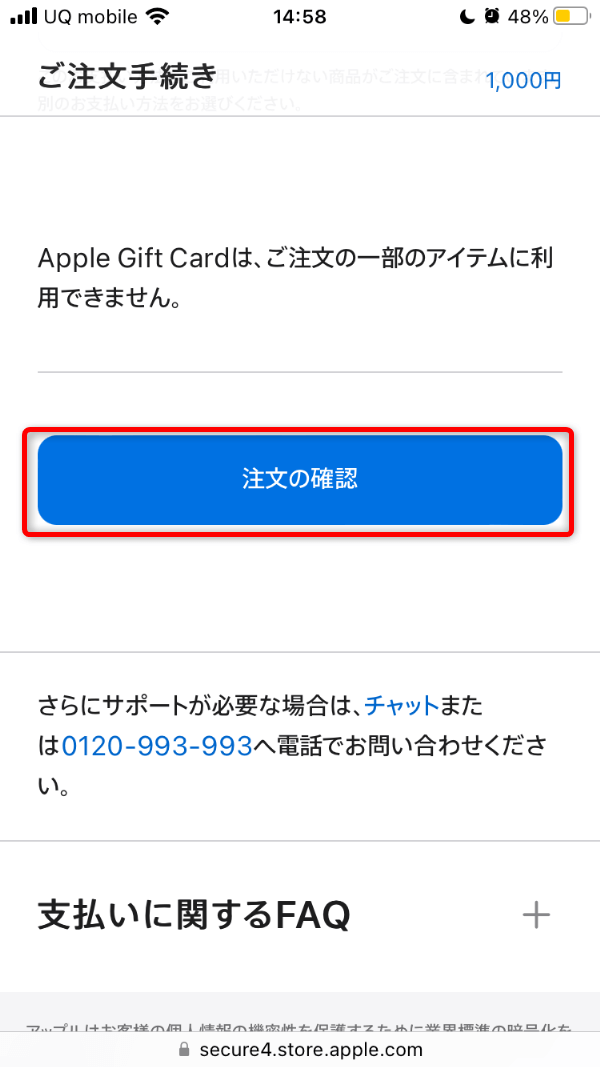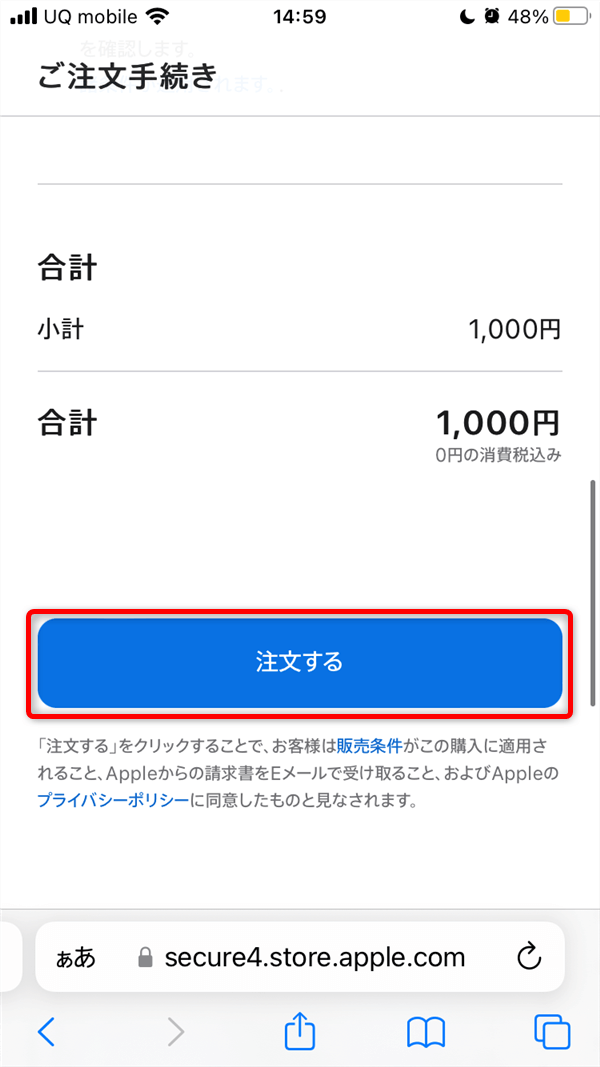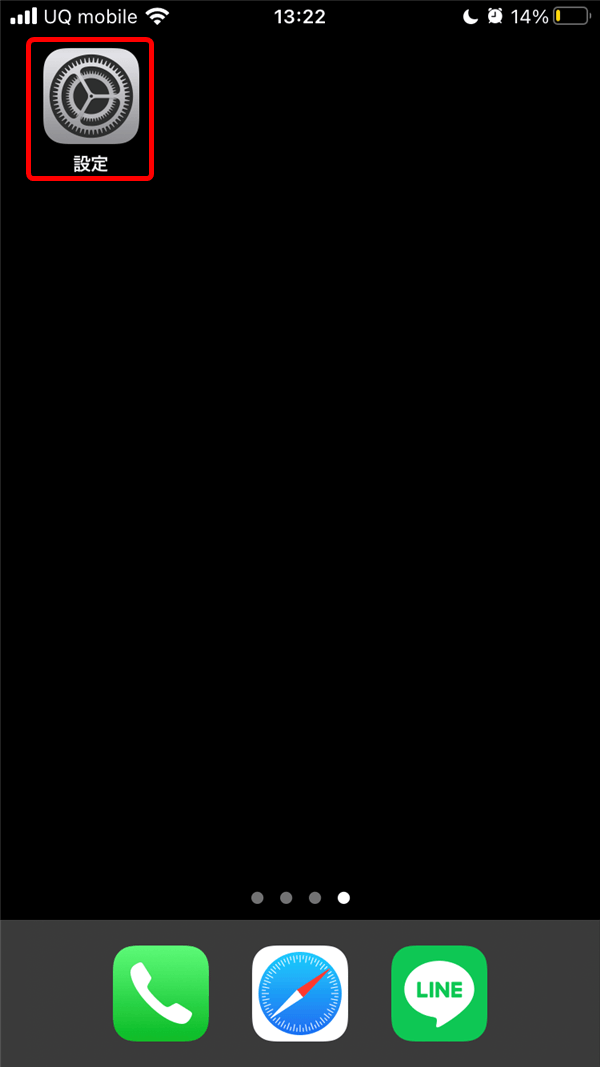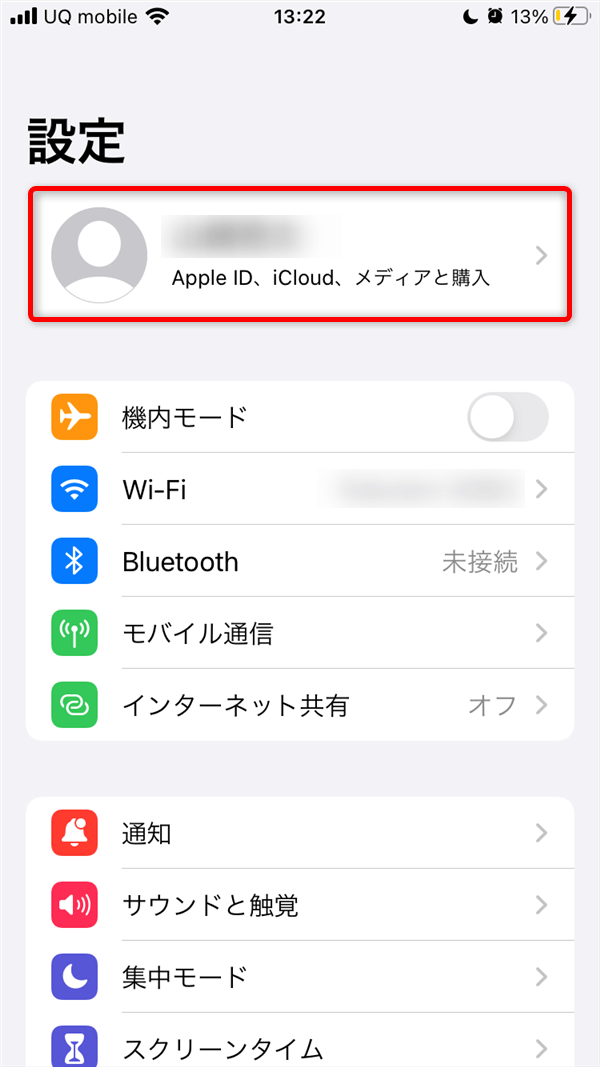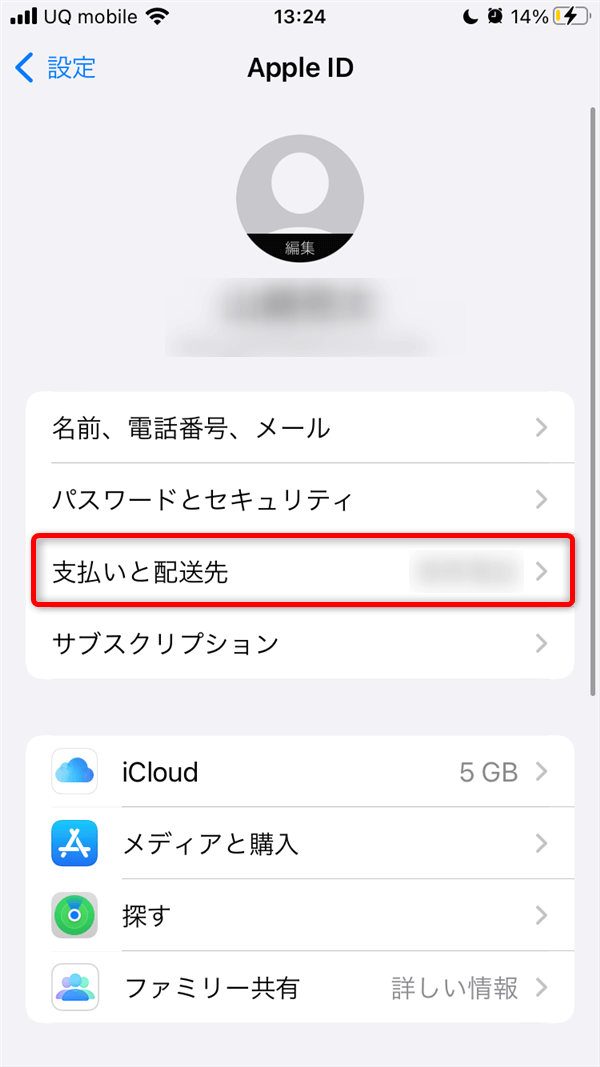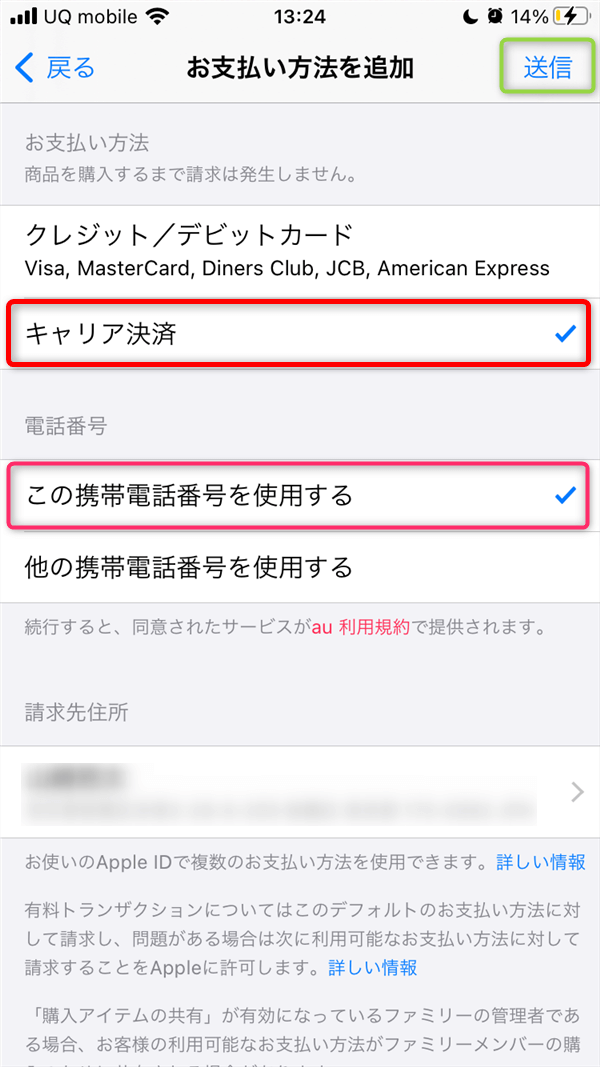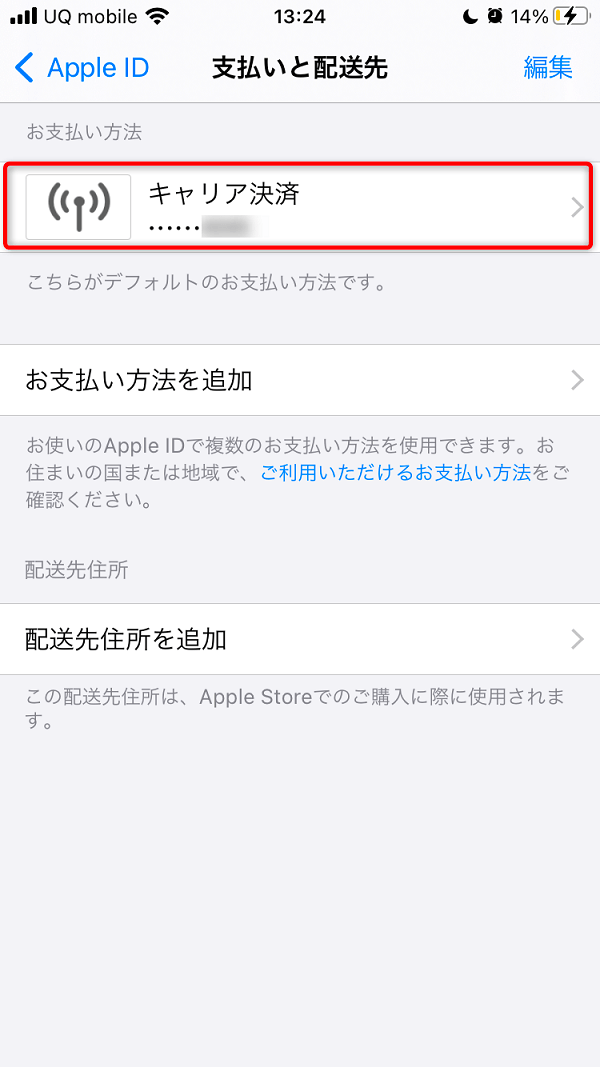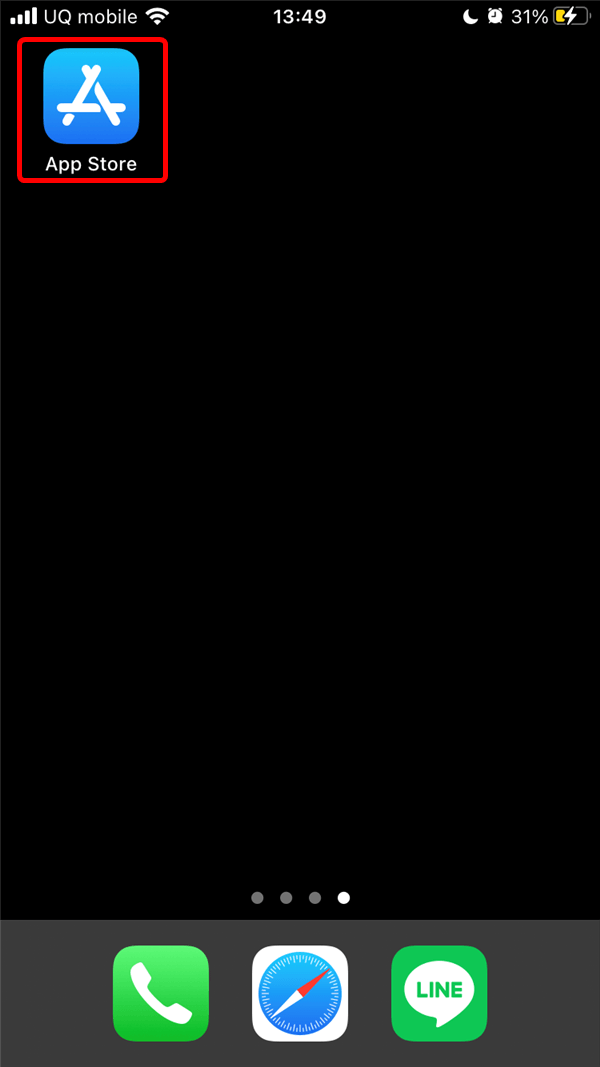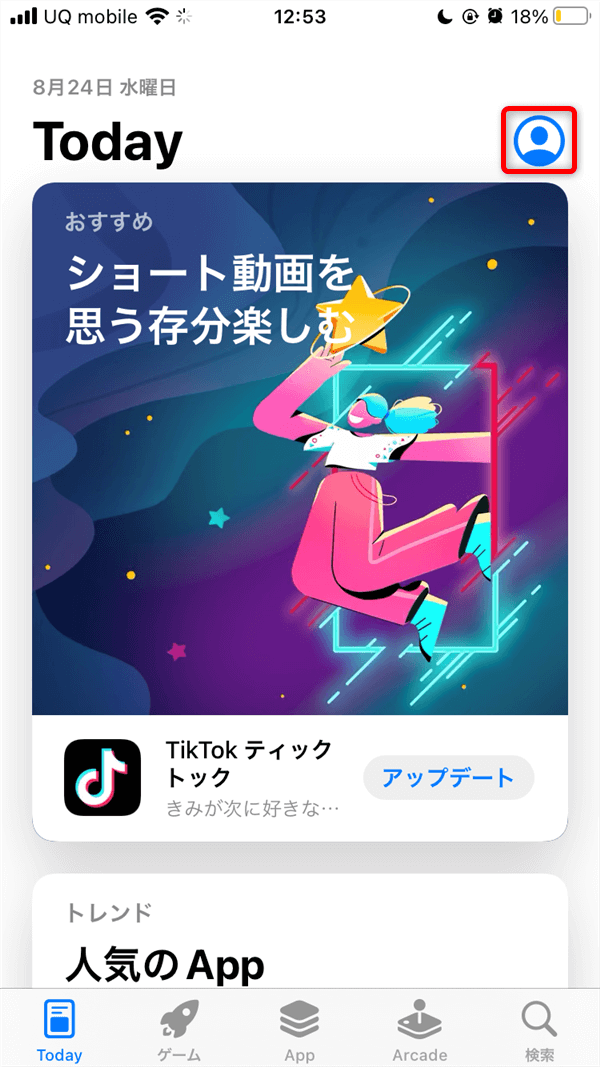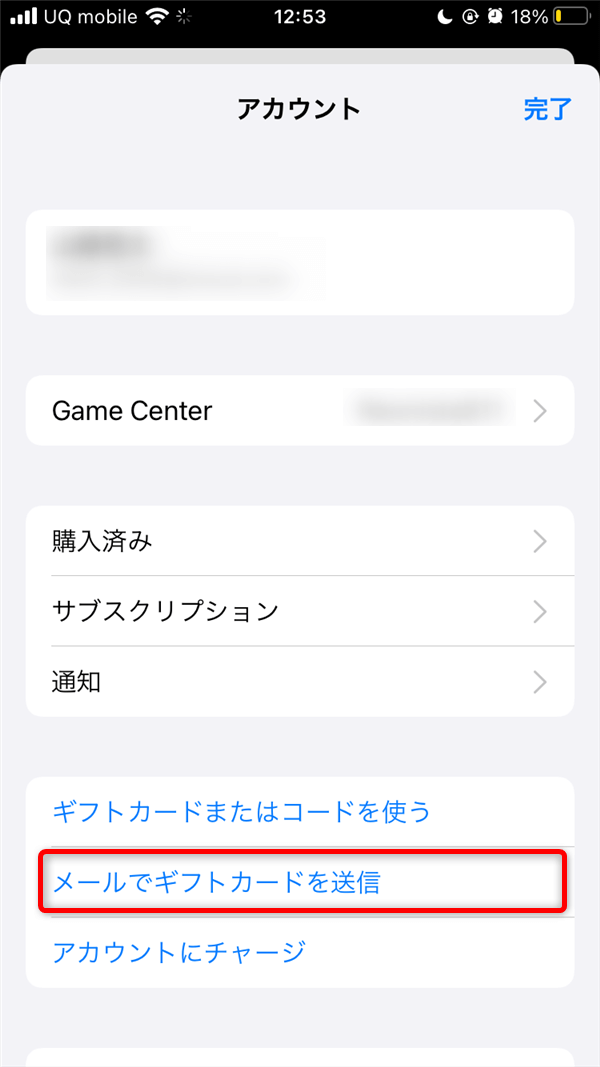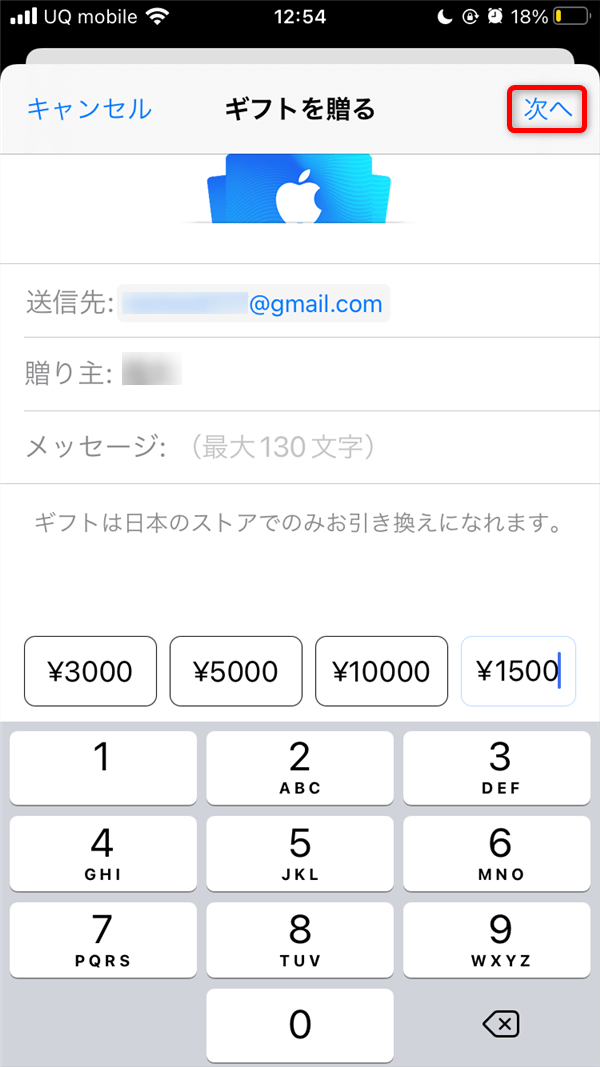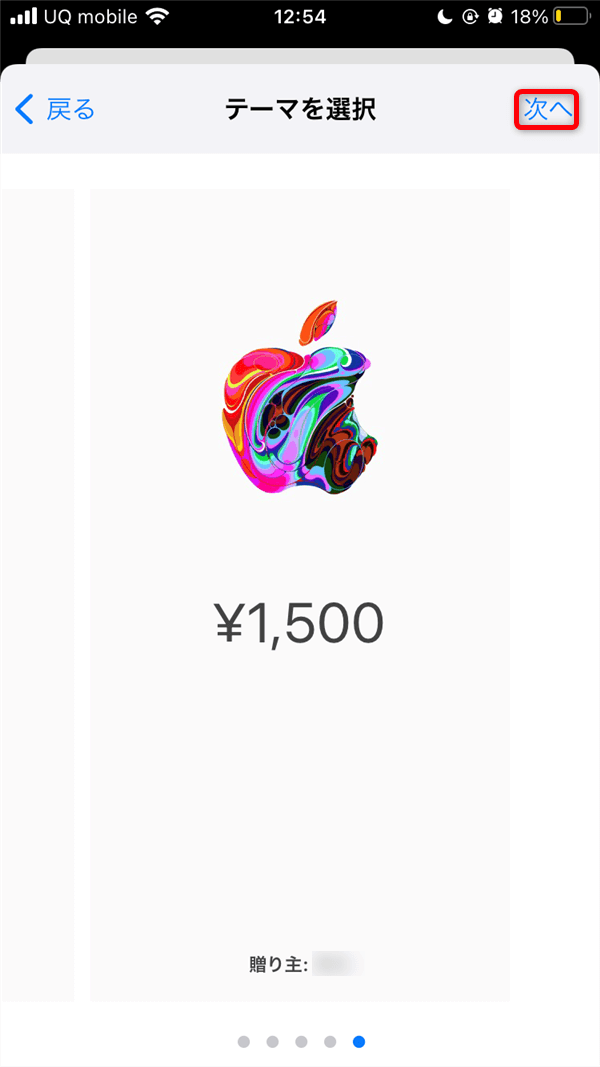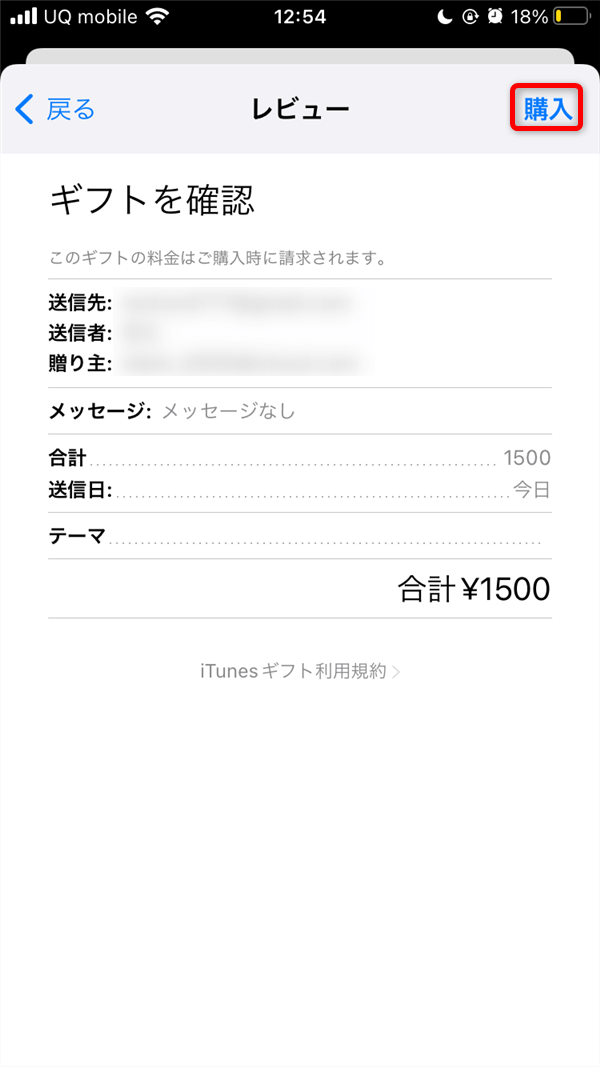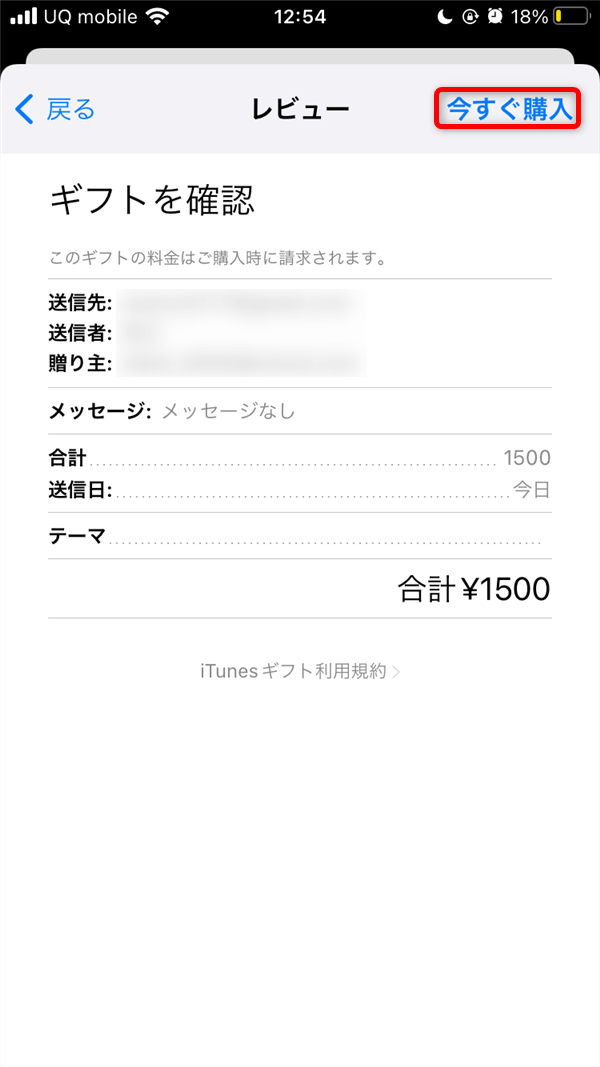クレジットカードでのアップルギフトカード購入方法
スマートフォンのブラウザを起動(safari・chromeなど)
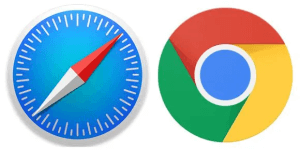
App Store公式サイトのアップルギフトカード購入ページにアクセス。
トップページから「購入」をタップ。
現在、Apple Store公式サイトから購入できるのは「Eメールタイプ」のアップルギフトカードだけです。
そのまま画面を下にスクロールし、5種類のデザインから1つ選択します。
更に下にスクロールし、購入するアップルギフトカードの金額を選択します。
「その他の金額」なら、1,000円~50万円の範囲で購入金額を1円単位で指定できます。
- 3,000円
- 5,000円
- 1万円
- その他の金額
(1,000円~50万円)
受取人と差出人の「名前」と「メールアドレス」を入力。
※任意でメッセージも追加できます。
すべての入力が完了したら、ページ下部の「バッグに追加」をタップ。
「注文手続きへ」をタップ。
Apple IDでのログインを求められるので、メールアドレスを入力して矢印マークをタップ。
Apple IDに登録しているパスワードを入力して矢印マークをタップ。
「Apple IDサインインが要求されました」というポップアップが表示されるので、「許可する」をタップ。
画面に表示される、6桁のApple ID確認コードを入力します。
支払方法に「クレジットカードまたはデビットカード」を選択。
支払いに使うクレジットカードの情報を入力します。(カード番号・有効期限・セキュリティコード)
画面を下にスクロールして、請求先住所の情報を入力します。
- 国名(固定)
- 姓
- 名
- 郵便番号
- 都道府県
- 市区町村
下にスクロールして、請求先住所と連絡先の情報を入力します。
- 番地
- 建物名など
- メールアドレス
- 携帯電話番号
入力完了したら、ページ下部の「注文の確認」をタップ。
注文情報が表示されるので、間違いがないかチェックしましょう。
問題なければ「注文する」をタップ。
以上で、クレジットカードでのアップルギフトカード購入手続きが完了します。
キャリア決済でのアップルギフトカード購入方法
キャリア決済でアップルギフトカードを購入する場合、事前にiPhoneで支払い方法の設定が必要です。
支払い方法をキャリア決済に設定したら、ホーム画面から「App Store」を起動します。
右上に表示されるアカウントアイコンをタップ。
「メールでギフトカードを送信」をタップ。
ギフトを贈る送信先のメールアドレス・送り主の名前・メッセージ(任意)・金額などの設定をおこない「次へ」をタップ。
アップルギフトカードのデザインを選択して「次へ」をタップします。
注文内容が表示されるので、確認して「購入」をタップ。
「今すぐ購入」をタップします。
以上で、キャリア決済でのアップルギフトカード購入手続きは完了です。
【関連記事】
【2024年最新版】Appleギフトカード買い方まとめ!購入場…
Appleギフトカードの買い方を画像つきで解説。オンライン・実店舗など、場所ごとに購入方法を紹介します。
Appleギフトカード買取おすすめランキングTOP50【202…
Appleギフトカードおすすめ買取サイト50社をランキング形式で紹介。2024年10月最新の換金率・買取スピードがわかります。